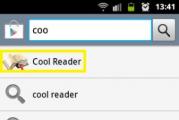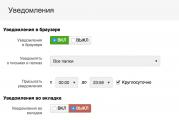Как открыть файл RAR, как заархивировать файл, как пользоваться WinRar? Как открыть файл rar Тип файла рар чем открыть.
Архив — это просто один файл, в котором сжаты другие файлы для уменьшения общего размера. Если вы до сих пор вздыхаете когда получаете очередной файл в архиве ZIP, RAR, 7-Zip или любой другой, то эта статья для вас.
Для любителей посмотреть выкладываю видео:
Самый простой способ распаковки ZIP-архива
ZIP-архивы это обычные файлы с расширением «.zip». На самом деле чтобы просто разархивировать файлы из ZIP не нужно никаких программ, всё уже встроено в проводник Windows 7/8/10. Достаточно кликнуть правой кнопкой по файлу и выбрать в меню «Извлечь всё…»

При этом появится диалоговое окно, где нужно будет указать путь распаковки файлов, ну или оставить его по умолчанию (текущая папка). Как вы видите, на примере у меня файл «Чек-лист.zip» с заархивированным документом Word.

Если оставить включённой галочку «Показать извлечённые файлы», то по окончании процедуры разархивирования откроется ещё одно окно проводника с открытой новой папкой. А можно вообще не распаковывать файлы, а зайти в архив как в обычную папку и открыть нужный файл оттуда.
Как распаковать RAR архив
К сожалению, с RAR-файлами проводник не умеет работать. Для них нужно установить одну из программ, о которых пойдёт речь. Бесплатная программа 7-Zip давно себя зарекомендовала как простой и бесплатный архиватор. Умеет распаковывать файлы 7z, zip, rar и другие.
Пользоваться программой почти так же просто, достаточно кликнуть правой кнопкой по файлу и из подменю «7-Zip» выбрать один из пунктов:

- «Распаковать» – чтобы открыть диалог извлечения
- «Распаковать здесь» – чтобы просто извлечь файлы в текущую директорию
- «Распаковать в “Имя папки” — вытащить файлы в папку с именем архива (рекомендую)
Самые простые это второй и третий варианты, т.к. не требуют более никаких действий. Если выбрать первый вариант, то появится такой диалог:

Здесь мы можем указать свой путь для файлов. Если выбрать параметр «Без путей», то все файлы из архива будут одной кучей, без подпапок. Параметр «Перезапись» отвечает за режим перезаписи уже существующих файлов. По умолчанию программа будет спрашивать о каждом таком файле.
Извлечь файлы можно не только из меню правой кнопки мыши. Если кликнуть два раза по файлу он откроется в окне программы 7-Zip. Чтобы разархивировать файлы, просто выделите их и нажмите кнопку «Извлечь»

Альтернативный бесплатный способ — Hamster Lite Archiver
Ещё хочу познакомить с одной новомодной программой Hamster Lite Archiver . Она ещё проще, бесплатна и имеет современный интерфейс. После её установки в контекстном меню проводника также появляются новые пункты. Чтобы распаковать архив rar или zip нажимаем по нему правой кнопкой и выбираем один из вариантов:
- Extract files… — открывает окно диалога
- Extract Here – извлекает файлы в текущую папку
- Extract to «Имя папки» — разархивирует в папку

Несмотря на то, что пункты контекстного меню на английском, сама программа на русском. Видимо ещё не добрались до перевода этих пунктов, но на момент прочтения этой статьи ситуация может уже исправится. Диалог выглядит следующим образом:

Универсальная программа WinRAR
Очень широко используется программа WinRAR для работы с RAR-архивами, я пользуюсь только ей. Программу можно . Ищите сразу в списке русскую версию (Russian). Установка WinRAR совсем лёгкая, просто нажимайте всё время «Далее». Программа платная, но с пробным периодом 40 дней. После окончания пробного периода WinRAR продолжает работать, но начинает докучать окошком с напоминанием о лицензии при каждом запуске.
Чтобы распаковать файл RAR, или любой другой архив, достаточно кликнуть правой кнопкой по файлу и выбрать один из вариантов:
- Извлечь файлы… — откроется диалог распаковки
- Извлечь в текущую папку – содержимое появиться в текущей папке
- Извлечь в «имя папки» — разархивирование содержимого в новую папку с именем архива (рекомендую)

Самые простые варианты это второй и третий. Если выбрать первый вариант, то появится диалог, в котором можно указать конкретный путь, куда поместятся ваши файлы и ещё несколько параметров:

Режим обновления:
- Извлечь с заменой файлов – это если в папке уже есть такие же файлы как в архиве, то они будут заменены новыми
- Извлечь с обновлением файлов – тоже самое, но заменены будут только более старые файлы
- Обновить только существующие файлы – произойдёт только обновление, остальные файлы не будут извлечены.
Пункты «Режим перезаписи» отвечают за поведение программы при замене существующих файлов.
С помощью этого диалога можно распаковать повреждённый или недокаченный архив. По умолчанию, если файл с ошибкой, то он не будет распакован. Если же поставить галочку «Оставить на диске повреждённые файлы», то повреждённый архив будет частично распакован. Если это видео или музыка, то его можно будет открыть. Но, конечно же, полнота получившегося файла будет зависеть от степени повреждённости архива.
Также можно распаковать файлы из окна программы WinRAR. Для этого достаточно выделить нужные файлы и нажать на любую из кнопок: «Извлечь…» или «Мастер».

Также WinRar поможет вам для организации резервного копирования вашей информации.
Учтите, что после установки любой из перечисленных программ, стандартный пункт меню «Извлечь…» для ZIP-архивов может исчезнуть из проводника Windows.
Как распаковать многотомный архив
Многотомные архивы создаются чтобы разбить один огромный архив на несколько маленьких. В этом случае в конце названия файлов будут цифры, например.z01, .z02, .z03 или part1, part2, part 3 или 001, 002, 003 и т.д. Чтобы распаковать такой многотомный архив понадобятся ВСЕ части, иначе ничего хорошего не выйдет. Сам процесс распаковки ничем не отличается от обычного.
Нужно всего лишь разархивировать первый файл из списка обычным способом, а остальные подтянутся автоматически.

Если кроме нумерованных частей есть ещё и «обычный» архив, то распаковывать надо именно этот файл, он основной.

Обратите внимание, что многотомные ZIP-архивы созданные программой WinRAR могут быть распакованы только этой же программой! Другие программы выдают ошибку и хоть ты тресни! И наоборот, многотомники, созданные другими программами, WinRAR не понимает.
Выводы:
Итак, вытащить файлы из архивов zip, rar, 7z можно с помощью проводника Windows (только ZIP) или с помощью бесплатных программ 7-Zip и Hamster Lite Archiver, а также с помощью платной программы WinRAR. Выберите удобный для себя способ и пользуйтесь им на здоровье!
Представьте себе как ваши друзья будут вам благодарны, если вы поделитесь с ними этой информацией в социальных сетях! Кстати, с помощью этих программ можно также создавать свои архивы.
Большинство пользователей, скачивая что-либо в интернете, могли столкнуться со специфическими rar-файлами. Подобный тип хранения информации называется архив и используется для сжатия, то есть уменьшения объема без потери информации. В дистрибутивах Windows нет предустановленных средств, которыми можно распаковать загруженный из сети архив. В данной статье рассмотрено, как можно открыть заархивированный файл или папку с расширением rar.

Общая информация
Архивация, или сжатие данных, применяется для уменьшения места, которое занимает информация. Однако рар-архив может быть использован и для других целей: к примеру, с его помощью можно защитить ценную информацию паролем, ограничив доступ к ней нежелательным лицам.
Также пользователи имеют возможность разделять архив на несколько частей, которые называются томами, таким образом записывая файлы большого объема на множество небольших носителей данных, таких как DVD-диски или флешки.
Существует множество форматов архивирования, однако rar является наиболее популярным из них. Данный архив разработал Евгений Рошал – российский программист. Название формата – сокращение от фразы «Архив Рошала» («Roshal ARchiver »).
Этот же разработчик создал специальное программное обеспечение, с помощью которого данные можно помещать в архив и извлекать из него. Пользователи могут задать различные степени сжатия, от которых будет зависеть полученный на выходе объем файла, а также время, затрачиваемое на упаковку и распаковку.
WinRAR
ВинРАР – это версия утилиты RAR, созданной Рошалом, разрабатываемая для Windows, как следует из названия. Приложением активно занимается целая команда разработчиков, в результате чего оно постоянно увеличивает свою эффективность и скорость работы, а также обрастает множеством дополнительных полезных функций, таких как защита файла паролем или работа с другими расширениями.
Распространяется программа по платной shareware-лицензии, однако пользователи могут абсолютно бесплатно пользоваться приложением в течение 40 дней после загрузки.
Загрузка и установка приложения
Перед тем, как открыть файл rar с помощью данной программы, ее необходимо скачать:

Здравствуйте Друзья! Как открыть файл rar ? Вопрос встречается у всех пользователей при более детальном освоении компьютера. В интернете практически вся информация которую можно скачать представлена в виде заархивированных файлов с расширениями rar , zip и других. Это удобно так как можно несколько файлов собрать в один и сжать для передачи или заливки на сервер. Пользователям же придется открывать этот архив (файл rar) или говоря другим языком — разархивировать.
Открывается файл просто, с помощью программы WinRAR. Скачать данную программу можно с официального сайта по адресу
выбрав свой язык из списка. При установке программы можно настройки не менять. Для удобства ставлю Вложенные контекстные меню
и в поле Ассоциировать WinRAR с: нажимаю Выбрать все
так как хочу что бы файлы ISO так же открывались по умолчанию. Дополнительную информацию о ISO-файлах (образах) вы можете получить в статье В итоге у вас получится в контекстном меню одна строчка с выпадающим списком операций  После установки данной программы вы уже можете открывать файлы с расширением rar. Для тех кто хочет узнать о том как архивировать (создавать файлы rar) и использовать дополнительные функции этой замечательной программы читайте дальше. Так же вы можете посмотреть видео в конце статьи, в котором показываю все эти вкусности.
После установки данной программы вы уже можете открывать файлы с расширением rar. Для тех кто хочет узнать о том как архивировать (создавать файлы rar) и использовать дополнительные функции этой замечательной программы читайте дальше. Так же вы можете посмотреть видео в конце статьи, в котором показываю все эти вкусности.
Как создать архив (файл) rar?
Для создания архива необходимо вызвать контекстное меню на файле или папке (можно выделить несколько объектов используя клавишу Shift или Ctrl. В меню выбрать пункт WinRAR > Add to archive…
 Нажимаете ОК, ждете в зависимости от объема архивируемых данных и мощности вашего компьютера, и получаете архив. Файл rar готов. Рассмотрим по подробнее некоторые интересные функции.
Нажимаете ОК, ждете в зависимости от объема архивируемых данных и мощности вашего компьютера, и получаете архив. Файл rar готов. Рассмотрим по подробнее некоторые интересные функции.
Метод сжатия
. Параметр отвечающий за то, насколько хорошо или сильно будут сжаты ваши данные. При выборе максимального метода время создания архива увеличится, но архив будет занимать минимальное место на .  Необходимо выбрать метод для ваших потребностей.
Необходимо выбрать метод для ваших потребностей.
Разделитель на тома размером
. Данное поле позволяет разбить архив (файл rar) на части определенного размера  Есть возможность выбрать из уже установленных. Так же программа запоминает ваши введенные разделители, в моем случае это 200 MB. В соседнем выпадающем списке имеется возможность выбрать размерность, для удобства. При необходимости открыть файл rar состоящий из нескольких частей, необходимо наличие всех частей в одном месте (папке). Иначе WinRAR выдаст ошибку и открыть файл rar не получится.
Есть возможность выбрать из уже установленных. Так же программа запоминает ваши введенные разделители, в моем случае это 200 MB. В соседнем выпадающем списке имеется возможность выбрать размерность, для удобства. При необходимости открыть файл rar состоящий из нескольких частей, необходимо наличие всех частей в одном месте (папке). Иначе WinRAR выдаст ошибку и открыть файл rar не получится.
Параметры архивации (создания файла rar)
- Удалить файлы после упаковки — создается архив и оригинальные фалы удаляются
- Создать SFX-архив — создает архив с расширением exe который можно распаковать (открыть) без каких либо архиваторов простым запуском. Отличный вариант если вы не уверены сможет ли человек открыть созданных вами архив
- Создать непрерывный архив . Позволяет сильнее сжать ваши файлы. Сжатие будет тем существеннее чем больше файлов вы архивируете и чем меньше средний размер файла. При использовании этой опции возможны проблемы с добавлением, удалением и изменением файлов в архиве
- Добавить электронную подпись — в файл rar добавляется имя автора, время последнего обновления архива и его исходное имя. Данная функция доступна только для зарегистрированной версии WinRAR
- Добавить информацию о восстановлении — в случае повреждения архива (файла rar) повышается вероятность успешного извлечения информации. Размер архива при этом будет немного увеличен
- Протестировать файлы после упаковки — как я понимаю если при чтении получившегося файла rar после упаковки возникнут проблемы WinRAR выведет предупреждение
- Заблокировать архив — опция позволяющая исключить изменения созданного файла rar. При изменении документа в архиве программа выдаст предупреждение
 при нажатии Да выведется диагностическое сообщение
при нажатии Да выведется диагностическое сообщение о невозможности изменить заблокированный архив. Удалить файлы из заблокированного архива у меня так же не получилось.
о невозможности изменить заблокированный архив. Удалить файлы из заблокированного архива у меня так же не получилось.
Переходим на вкладку Дополнительно
. Нажав на кнопку Установить пароль…
в открывшемся окне можно ввести пароль для открытия файла rar.  При этом файлы можно удалить без всяких паролей. Если вы таки удалили нужный файл в статье вы можете прочитать о том как попробовать восстановить их. Вот такие интересные функции предоставляет нам архиватор WinRAR.
При этом файлы можно удалить без всяких паролей. Если вы таки удалили нужный файл в статье вы можете прочитать о том как попробовать восстановить их. Вот такие интересные функции предоставляет нам архиватор WinRAR.
Так же файлы с расширением rar можно открыть популярным архиватором 7-zip или встроенным в Total Commander архиватором. В случае 7-zip необходимо так же скачать программу и установить.
После установки появится пункт в контекстном меню с выпадающими опциями как и WinRAR  Надеюсь в вопросе как открыть файл rar
темных пятен у вас не осталось.
Надеюсь в вопросе как открыть файл rar
темных пятен у вас не осталось.
Видео в котором показываю все вышесказанное
Если вы используете или знаете дополнительные интересные функции WinRAR, 7-zip или используете другую программу напишите пожалуйста в комментариях.
Часто открыть Rar файл также просто, как и популярный Zip, но если в Windows мы уже имеем встроенный распаковщик, то для открытия Rar нам нужна специальная программа, которая умеет распаковывать такой тип архивных файлов. В данной подборке собраны основные программные продукты, позволяющие полноценно работать с архивами Rar.
Отметим также, что в жизни каждого компьютерного пользователя случались моменты, в которых ему было необходимо в срочном порядке передать ряд документов по электронной почте, корпоративной сети или выложить их на файлообменник. Иногда количество таких документов может быть большим. Соответственно крупный объем файлов может передаваться или загружаться долго или некорректно, что может доставить вам проблемы. Однако, каждый опытный пользователь знает, что специально для решения таких задач существуют архиваторы. Данное программное обеспечение предназначено для объединения группы файлов в один, а также уменьшение их размера. Очень хорошо со своей задачей архиваторы справляются с текстовыми документами, которые сейчас активно используются в каждом направлении.
Одним из самым популярных архиваторов, как раз, и является WinRar. В своём распоряжении Winrar имеет множество функций и возможностей для произведения архивации файлов. Например, вы можете задать желаемый размер вашего архива, разбить его на части, а также «запаролить», что позволит вам повысить уровень конфиденциальности.
После работы с WinRar конечный архив получает расширение Rar. Ввиду такой популярности данных файлов среди пользователей, было создано ряд других программ, которые поддерживают архивы такого формата. Такие утилиты позволят вам извлечь данные полученного архива быстро и корректно. Кроме того, в свой функционал они включают и возможность обратно процесса, которая не уступает популярным аналогам, а иногда и превосходит их по скорости работы.
Очень часто случаются ситуации, когда необходимая информация в архиве недоступна, так как он не распаковывается. При этом вылезает неприятное сообщение «архив поврежден ». Предлагаем несколько способов решения этой проблемы.
У вас на компьютере обязательно должна быть установлена программа Винрар.
После всех проведенных действий появится окно, в котором Винрар спросит что лечить zip или rar. Выбирайте тот вид формата, в котором у вас проблемный файл. Дальше указываем расположение
, куда поместить, жмем кнопку Ок
.
Ожидаем завершение процесса, стараемся открыть архив как обычно. Если файл очень большой по размеру, то придется немного подождать. Не получается? Скорее всего придётся использовать другие возможности.
Также можно попробовать извлечь документы частями из поврежденного архива. Понадобится:

Возможен, конечно, такой вариант, что файлов будет несколько или не будет вообще, но вы получите хотя бы те, которые удастся извлечь.
Для того, чтобы увеличить вероятность распаковки вам нужно обязательно, перед добавлением в архив файлов, указывать информацию для восстановления . Особенно, для очень важных документов. Займет процедура у вас несколько минут, но в дальнейшем не возникнет проблем с открытием и восстановлением.
Сделать это не сложно, выбираем
нужный объект, кликаем на нем правой кнопкой мыши, выбираем «Добавить в архив
». Открывается окно, в котором ставим галочку напротив пункта «Добавить информацию для восстановления
».
После этого переходим в этом же окне на закладку Дополнительно . Тут потребуется выставить процент восстановления, советую ставить больше 3% для положительного результата. Далее нажимаем Ок, ожидаем пока утилита архивирует файлы
Используем 7Zip
Если сделанные выше перечисленные манипуляции, вам ничем не помогли, не задумываясь качайте с официального сайта мощный архиватор 7Zip . Он бесплатный, эффективный, так как поддерживает огромное количество разных форматов.
Вам только нужно выбрать нужную версию, подходящую вашому компьютер, 32 разрядную версию системы или 64 разрядную. Скачиваем программу
, запускаем. В появившемся окне нужно указать путь к файлу, который поврежден, нажимаем кнопку Next
, как показано на рисунке ниже.
Еще есть один вариант для восстановления поврежденных файлов с помощью программы RAR Recovery Toolbox .
Но сразу хочу предупредить программа платная, если нет желания платить можете поискать версию Portable.
В пользовании программа очень проста, понятна, запускаем ее, нажимаем кнопку Next , следуя всем требованиям.
Программа Hamster Free Zip Archiver также предназначена для создания, открытия архивов. Она, в отличии, от Винрар имеет красивый интерфейс, понятное меню. Но создать ею получится только форматы zip и 7z. Архивы формата rar только распаковывает. Можете попробовать открыть поврежденный архив с ее помощью. Замечено, что у большинства людей эти попытки увенчались успехом.