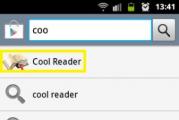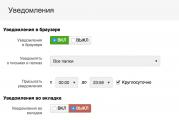Какие виды Wi-Fi-сетей существуют? Wi-Fi роутер для чайников: назначение, принцип действия, подключение устройства Что такое wi fi интернет.
Мало кто запаривается с изучением возможностей своего Wi-Fi-роутера. Есть интернет, и ладно. На самом деле хороший Wi-Fi-роутер умеет много чего крутого. И чтобы использовать все возможности, не нужно обладать специальными знаниями, скачивать альтернативные прошивки и изучать сотни страниц на форумах. Как это работает - покажем на примере роутера , который можно купить за 2 500–2 700 рублей.
1. Подключите свою сеть к соседскому Wi-Fi. Или любому другому
Допустим, до вас добивает сигнал расположенной рядом кафешки. Или сосед по доброте душевной дал вам пароль от своего Wi-Fi. Вместо того чтобы подключаться к сети со смартфона, планшета или компьютера, подключитесь к ней через роутер, а уже с роутера пользуйтесь бесплатным интернетом. Эта функция называется « » (WISP), и у неё есть несколько плюсов:
- Лучше сигнал . Если на смартфоне беспроводная сетка показывает одну-две полоски и работает кое-как, то с роутера та же сетка даст свою полную скорость, а соединение будет гораздо стабильнее.
- Безопасно . Вы никогда не знаете, как обстоят дела с безопасностью в незнакомой Wi-Fi-сети. Подключаясь к чужому Wi-Fi через роутер, вы прикрываетесь встроенными в него средствами защиты и не светите свои устройства и их содержимое в чужой сети.
- Резервный интернет, который подключается автоматически . Если у вашего основного провайдера вдруг что-то сломается, роутер автоматически переключится на резервный канал, а вы с большой вероятностью даже не заметите этого и сможете продолжать пользоваться интернетом.
- Резервный интернет со смартфона . Часто при проблемах с интернетом мы используем смартфон как точку доступа. Сигнал от него слабенький и бьёт недалеко. Создайте точку доступа на смартфоне, подключите к роутеру в качестве «беспроводного провайдера», и вы получите хорошую стабильную связь на всех своих устройствах.
2. Используйте несколько провайдеров на одном роутере
Эта функция называется Multi WAN. Она позволяет подключить столько провайдеров, сколько портов у вашего роутера, а дополнительно ещё и добавить USB-модем.
Допустим, у вас проведён интернет сразу от двух провайдеров. Один - основной, второй - резервный с самым-самым дешёвым тарифом. Это хорошая практика, которая позволяет оставаться в Сети, даже если у основного провайдера что-то случилось.
Чтобы каждый раз не менять местами кабели, не перенастраивать роутер или компьютер и не делать прочие отнимающие время и силы вещи, просто подключите оба кабеля в роутер. Основной - в стандартный порт (он обычно другого цвета), а резервный - в любой другой. Один раз настройте роутер по , и в дальнейшем всё будет работать и переключаться автоматически.
3. Раздавайте интернет от USB-модема через роутер
Это возможно, если у роутера есть USB-порт, а у вас - USB-модем от сотового оператора, с которым можно выходить в Сеть с ноутбука откуда угодно.
Подключите модем к USB-порту роутера и выполните быструю настройку по . Теперь у вас есть резервный мобильный интернет, который будет включаться автоматически при возникновении проблем у основного провайдера.
Этот лайфхак позволит пользоваться Wi-Fi-сетью не только на даче, где нет стационарного интернета, но и в поездке. В интернете можно найти адаптер-переходник, чтобы запитать роутер от прикуривателя в автомобиле. Подключите к роутеру USB-модем, и все ваши пассажиры смогут пользоваться интернетом в путешествии - если, конечно, будет сигнал сотовой сети.
Если у вас есть внешний жёсткий диск, подключите его к роутеру через USB.

Активируйте возможность качать торренты в настройках роутера по .
Вы можете удалённо запускать загрузки и управлять ими через Android-приложение My.Keenetic.
Загрузка и раздача торрентов через роутер происходит без участия компьютера. По умолчанию скорости загрузки и раздачи установлены так, чтобы не забивать весь канал. Изменить скорость можно в настройках. От бюджетного Keenetic Omni больше 5 Мбайт/с вы не добьётесь, зато интернет не будет тормозить при загрузке.
Роутер умеет не только качать, но и транслировать видео на телевизор по DLNA, причём в настройках торрента можно выбрать последовательную загрузку торрента, чтобы начать просмотр фильма до окончания скачивания.
5. Заходите на роутер и домашние устройства откуда угодно
Для всех «кинетиков» доступен бесплатный фирменный сервис KeenDNS, заменяющий любые другие DDNS-службы (такие как No-IP и DynDNS) в ситуации, когда у вас есть белый, но динамический IP-адрес.
А что делать, если адрес серый, как, например, почти у всех сотовых операторов для описанного выше подключения через USB-модем или резервного?
KeenDNS решает эту проблему:
- Даёт к роутеру даже за серым адресом по удобному имени типа home.keenetic.link без мороки с получением и прописыванием SSL-сертификата;
- Открывает доступ за серым адресом не только к роутеру, но и к подключённых к нему устройств (например, системе управления отопительным котлом или уже упомянутой торрент-качалке) по удобному имени типа device.home.keenetic.link.
- Обеспечивает к домашней сети по всепроникающему туннелю SSTP, который легко настроить в Windows или через приложение для Android.
6. Создавайте бекапы Time Machine
Apple прекратила производство своих роутеров, а вот необходимость бекапить MacBook никуда не делась.
Включите резервное копирование Time Machine в настройках роутера по . Вам снова понадобится внешний жёсткий диск - теперь он станет ещё и хранилищем бекапов. Причём вовсе не обязательно его форматировать в яблочную файловую систему HFS+, потому что роутер умеет делать бекапы и на NTFS-диске.
Если нужна высокая скорость резервного копирования, Keenetic Omni может не справиться. Смотрите в сторону топовых роутеров Keenetic Giga или Ultra.
7. Управляйте флешкой со смартфона без OTG-кабеля
Эта функция позволит записать или просмотреть файлы, если компьютера под рукой нет, а смартфон не поддерживает OTG, либо OTG-кабель куда-то делся.
Подключите флешку к роутеру по и запустите на смартфоне файловый менеджер наподобие «ES Проводника» с поддержкой доступа по сети. У вас будет полный доступ к содержимому флешки независимо от её файловой системы.
8. Превратите свой роутер в телефонную станцию. Или ещё во что-нибудь
В USB-порт роутера можно воткнуть не только модем или диск, но и фирменную DECT-приставку . С ней ваш роутер будет работать в качестве беспроводной телефонной станции с поддержкой до 6 трубок. Всё необходимое для этого можно без специальных знаний.
Поддержка сторонних программных пакетов () в официальной прошивке превращает роутер в настоящий швейцарский нож с кучей примочек. Можно поставить в роутер торрент-клиент rTorrent, телефонную станцию IP-АТС Asterisk, другой DLNA-сервер и многое другое. В роутерах Keenetic основная прошивка при этом не меняется, и вы не теряете гарантию.
9. Экономьте на VPN
Благодаря последним событиям в российском интернете о VPN и его преимуществах теперь знают все.
С помощью роутера можно прилично сэкономить, купив всего одну лицензию на одно устройство у какого-нибудь хорошего VPN-провайдера, но пользоваться услугой сразу на всех своих устройствах.
Для этого достаточно включить VPN не на одном из устройств, а прямо на роутере. Теперь любой смартфон, планшет или компьютер, подключённый к роутеру, автоматически будет выходить в интернет через VPN. Если вам это не подходит, зайдите в настройки роутера и укажите, какие гаджеты должны работать через VPN, а какие - нет.
Если вы хотите использовать VPN только для повышения безопасности в интернете, вам не нужны заграничные VPN-серверы, а значит, не нужно и платить за них. При наличии белого IP вы сможете безопасно выходить в интернет через свой собственный VPN, находясь вне дома. В качестве бонуса вы получите доступ к своей домашней сети и её содержимому из любой точки мира.
10. Сделайте Wi-Fi шустрее и стабильнее
Большинство роутеров работает в диапазоне 2,4 ГГц. Когда несколько роутеров расположены рядом - например, в многоквартирном доме, - они мешают друг другу. Представьте базар: куча людей, все кричат, ничего не понятно. С роутерами то же самое, только падает качество и скорость интернета.
Диапазон делится на несколько каналов. Например, роутер соседа Васи работает на 6-м канале, а Пети - на 11-м. Роутер умеет мониторить текущую загруженность каналов и даже автоматически переходить на наименее заселённые, но такая же функция может быть и у соседских роутеров. Что делать?
Создайте столько сетей, сколько позволяет ваш роутер. Дайте сетям непохожие имена, чтобы ваш хитрый план не раскусили соседи (и поставить пароли не забудьте). Все созданные вами сети будут на одном канале. Для любого Wi-Fi-анализатора канал будет казаться перегруженным, а потому создавать в нём сетку он будет считать нецелесообразным. Это значит, что канал останется полностью в вашем распоряжении.
Почему мой роутер так не умеет?
Многое зависит от разработчика программной начинки роутера. Одни устройства получают обновления и все самые новые фишки, а другие так и остаются на старой версии. Пользователям вторых приходится выкручиваться и ставить на свой страх и риск кастомные прошивки, лишаясь при этом гарантии на устройство.
Keenetic использует единую операционную систему, которая постоянно совершенствуется и добавляет новые возможности во все модели роутеров.
Неважно, пользуетесь ли вы топовым Keenetic Giga или бюджетным Keenetic Lite - у вас всегда будет самая свежая версия операционки со всеми новыми функциями.
Естественно, аппаратные ограничения играют свою роль. Нельзя с помощью программного обновления отрастить роутеру USB-порт. Устройство, созданное только для 2,4 ГГц, никогда не научится работать в диапазоне 5 ГГц. Но если начинка устройства соответствует требованиям для работы новой функции, то вы получите её независимо от модели вашего Keenetic.
Доброго времени суток.
Сегодня любой современный пользователь имеет представление о том, что такое вай фай. Но все ли вы о нем знаете? В этой статье вы найдете объяснение данного термина, информацию о его появлении, стандартах, преимуществах и недостатках.
Wi-Fi: что это?
Wi-Fi - это способ передачи данных через интернет на небольшие дистанции без использования проводов. Говоря более точно, Wi-Fi является стандартом на оборудование широкополосной связи, на базе которой организовываются локальные сети Wireless LAN.
Если глубоко разобраться, данный термин не является интернетом, коим многие его считают. Он отображает торговую марку компании, которая придумала эту технологию - Wi-Fi Alliance. Она разработана на основе стандарта IEEE 802.11, и любое устройство, ему соответствующее, может быть протестировано в данной компании, вследствие чего - получить сертификат и право нанесения логотипа Wi-Fi.

Расшифровка термина
Аббревиатура Wi-Fi является производной от Hi-Fi, что на английском расшифровывается как High Fidelity - высокая точность. Сокращения схожи по звучанию и сути, так что, по мнению разработчиков, у пользователей должна возникать положительная ассоциация при знакомстве с новым термином.
Первые две буквы в нем скрывали под собой уже упомянутое слово Wireless, что в переводе - беспроводная. Однако сейчас понятие Wi-Fi настолько прижилось в нашем обществе, что больше не считается аббревиатурой, а является самостоятельным термином.

Сфера использования
Технология была придумана для проведения интернета там, где нет возможности тянуть провода: к примеру, отдаленные от города дома, здания исторической ценности и пр. Однако сейчас Wi-Fi используется повсеместно. С его помощью различные компании и заведения предлагают бесплатный доступ в интернет для привлечения клиентов и показания своей современности.

Большинство людей ставят такую точку доступа дома. Так как она позволяет подключаться к сети с разных гаджетов, находясь в зоне покрытия. Таким образом, благодаря Wi-Fi нет привязки к одному месту, как в случае со стационарным компьютером, к которому подведен интернет-кабель.
Отвечая на вопрос, что такое вай фай — важно понимать. Вай фай — это не интернет как вид, а лишь способ подключения к устройству у которого уже есть доступ в интернет. Технология вай фай похожа на (связь с помощью радиоволн). Работает примерно одинаково, но применяется в другом направлении.
Организация беспроводной сети
Чтобы вы могли пользоваться беспроводным интернетом, вам понадобится устройство с соответствующим приемником (смартфон, планшет, ноутбук, модем для обычного компа), роутер, и налаженная связь с поставщиком услуг.
Их предоставляют отдельные организации или мобильные операторы. Подписав с ними договор, вы устанавливаете дома или в другом месте роутер, в который встроен радиомодуль, принимающий и отдающий сигнал. Аналогичный прибор должен быть в гаджете, с которого вы будете выходить в интернет.

Как правило, к провайдер подводит кабель. Но в местах, где это невозможно, поставщики услуг передают интернет к точке доступа клиента тоже по Wi-Fi. Но для этого в близлежащей местности должен располагаться их роутер. Который намного мощнее тех, что устанавливают обычные пользователи.
Кстати, вместо роутера вы можете использовать свой смартфон, который будет выступать в качестве модема, если вы пользуетесь интернетом мобильного оператора. Такое соединение называется тетеринг или тизеринг.

Сеть без роутера
Отдельно стоит выделить стандарт подключения Wi-Fi Direct. Который позволяет взаимодействовать двум и более устройствам без посредничества маршрутизатора. При первом соединении гаджеты сами определяют, какой из них будет точкой доступа.
Данная технология актуальна в тех случаях, когда вам, к примеру, нужно с компьютера передать документ принтеру на распечатку. Или вы хотите посмотреть фотографии с телефона на большом мониторе без помощи провода. Таким образом, с помощью Wi-Fi Direct вы можете организовать беспроводную домашнюю сеть.

Плюсы и минусы Wi-Fi
Преимущества таковы:
- Отсутствие проводов позволяет расширить сферу действия интернета и уменьшить стоимость подключения.
- Нет привязки к одному месту.

- Можно выходить в Сеть не только со стационарного компьютера, но и с мобильного устройства.
- Несколько пользователей сразу могут подсоединяться к интернету.
- Широкое распространение и большой ассортимент устройств, сертифицированных Wi-Fi Alliance.
- Запрос пароля при подключении нового устройства, что обеспечивает безопасность соединения.
Теперь о недостатках:
- Привязки к месту нет — это да. Но есть привязка к источнику сигнала.
- Из-за того, что на частоте 2,4 GHz, присущей стандарту IEEE 802.11, работают также устройства с функцией Bluetooth, микроволновые печи и другое оборудование, может быть ухудшено качество связи.
- Хоть сигнал и проникает сквозь мебель и стены, все же преграды несколько снижают его мощность.
- Плохие погодные условия также ухудшают производительность сети.
Как вы уже знаете, базовым стандартом Wi-Fi-соединения является IEEE 802.11, определяющий набор протоколов для наиболее низкой скорости передачи данных. Он имеет много подвидов, так что все перечислять долго.

Назову основные:
- 11b. Появился в 1999 году. Описывает более высокую скорость, чем базовый, но все же недостаточную по нынешним меркам - 11 Мбит/с. Безопасность стандарта тоже на низком уровне. Защищен протоколом шифрования WEP, который не отличается хорошей функциональностью. Работает на частоте 2,4 ГГц. Сейчас практически не используется, разве что для оборудования, не поддерживающего другие стандарты.
- 11a. Выпущен в том же году, что и «b», но отличается частотой (5 Ггц) и скоростью (максимум 55 Мбит/с).
- 11g. Пришел на смену двум предыдущим вариантам 2003 году. Является более совершенным. Его средняя скорость составляет 55 Мбит/с, а при использовании устройств с поддержкой технологий технологии SuperG или True MIMO может достигать и 125 Мбит/с. Уровень безопасности тоже повышен благодаря протоколам WPA и WPA2.
- 11n. Наиболее современный стандарт, появившийся в 2009 году. Работает на частоте как 2,4 ГГц, так и 5 ГГц, поэтому совместим со всеми указанными выше вариантами. Отличается высоким уровнем безопасности, так как шифруется теми же протоколами, что и «g».
На этом всё, что касается того, что такое вай фай.
Приятного вам интернет-серфинга.
Wi-Fi – название популярной беспроводной интернет-технологии, позволяющей производить подключение к Интернету без помощи каких-либо кабелей и проводов. Высокоскоростное соединение здесь обеспечивается посредством радиоволн.
Поначалу считалось, что термин Wi-Fi является аббревиатурой «Wireless Fidelity» (беспроводное качество). Однако впоследствии от такого определения отказались и сейчас уже ставшее привычным сокращение никак не расшифровывается.
Wi-Fi обозначает торговую марку Wi-Fi Alliance. Этот зарегистрированный знак определяет Вай Фай как любой продукт беспроводной сети WLAN, который основан на стандартах И  нститута инженеров электротехники и электроники IEEE 802.11.
нститута инженеров электротехники и электроники IEEE 802.11.
IEEE - сокращение от Institute of Electrical and Electronics Engineers, что в переводе означает Институт инженеров электротехники и электроники. Институт является некоммерческой международной организацией, объединяющей около 400.000 специалистов, в том числе студентов, из 170 стран. Он принимал участие в разработке примерно 900 принятых стандартов.
Как работает Wi-Fi
Подключение к интернету через Wi Fi – это радио технология, суть которой в следующем.
 W-Fi роутер
W-Fi роутер Передающий сигнал (если мы говорим о квартирном варианте), или более мощное устройство (если мы говорим о публичной сети Wi-Fi, например, в кафе или в парке) распространяет радиоволны на определенной частоте. Этот сигнал улавливает приемник Wi-Fi сигнала, который есть практически в любом современном переносном (и даже стационарном) компьютере и, фактически, в любом гаджете.
Передача сигнала – это еще не все. Важно, чтобы устройство, передающее сигнал, являлось точкой доступа к Интернету. Другими словами, это передающее устройство должно быть в свою очередь подключено к Интернету, должно позволять через себя подключать другие устройства к Интернету, и должно быть настроено на распространение и передачу этого сигнала.
Устройство, передающее сигнал, и приемник, принимающий сигнал Wi-Fi, не связаны друг с другом проводами. Это создает определенные удобства, позволяет принимающей стороне быть мобильной, подвижной, почти как при приеме сигнала мобильной связи.
Правда, возможности Wi-Fi по сравнению с мобильной связью несколько меньше, поскольку радиус действия Wi-Fi передатчиков сигнала меньше. Обычно это пространство ограничивается квартирой или торговым центром, парком, участком улицы, площади и т.п.
Поддержка Wi-Fi в разных устройствах
Сегодня уже трудно представить себе устройство гаджет, у которого бы не было возможности для Wi-Fi подключения. Почти все они снабжены приемниками сигнала Wi-Fi для подключения к Интернету там, где есть открытые (без паролей) или защищеные (запароленные) сети Wi-Fi.
 Более того, многие устройства сами умеют не только принимать, но и раздавать сигнал Wi-Fi, сами могут стать точками доступа к Интернету для других пользователей компьютеров или гаджетов. Например, большинство современных ноутбуков умеют раздавать Wi-Fi, также легко это делают смартфоны, iPone и другие подобные им устройства.
Более того, многие устройства сами умеют не только принимать, но и раздавать сигнал Wi-Fi, сами могут стать точками доступа к Интернету для других пользователей компьютеров или гаджетов. Например, большинство современных ноутбуков умеют раздавать Wi-Fi, также легко это делают смартфоны, iPone и другие подобные им устройства.
Так что сеть Wi-Fi теперь можно создать самому, имея для этого, например, смартфон или айфон и недорогой доступный тариф от сотового оператора. Это все, что необходимо. Включаем гаджет на раздачу Wi-Fi. И у нас в квартире или на даче появляется своя домашняя сеть Wi-Fi.
Подключение к Интернету через Wi-Fi
Существуют открытые сети Wi-Fi, к которым можно подключиться без особых ограничений. Достаточно в компьютере или в гаджете включить Wi-Fi (в каждом устройстве это может делать по разному, но обычно это делается в настройках, в меню настроек, где обязательно существует опция «Wi-Fi»). Для смартфона на Андроиде подробнее писала , остальные устройства подключаются к Wi-Fi примерно похожим образом.
После включения технологии Wi-Fi компьютер или гаджет покажет все сети, являющиеся доступными в настоящий момент. И если сеть не защищена, если она свободна, доступна и является открытой, то к ней можно подключиться простым кликом по ее имени.
Как узнать, что сеть Wi-Fi не защищена? Обычно напротив незащищенной сети отсутствует символ замка или иной символ, предупреждающий о защищенности сети.
 Где можно встретить незащищенные сети Wi-Fi? Там, где предусмотрен открытый доступ к Интернету всех желающих: в некоторых кафе или магазинах (для привлечения клиентов и покупателей), в аэропортах и в гостиницах для мобильных людей, которым нужно всегда быть в курсе дел и т.п.
Где можно встретить незащищенные сети Wi-Fi? Там, где предусмотрен открытый доступ к Интернету всех желающих: в некоторых кафе или магазинах (для привлечения клиентов и покупателей), в аэропортах и в гостиницах для мобильных людей, которым нужно всегда быть в курсе дел и т.п.
Подключение к защищенным сетям возможно, если знать пароль для подключения. Без пароля не подключишься. Зная пароль, достаточно его ввести один-единственный раз. Впоследствии компьютер или гаджет будет автоматически подключаться к этой защищенной сети, если ее «хозяин» не поменяет пароль для своих клиентов.
В квартирах часто устанавливают Wi-Fi роутеры для удобства подключения компьютеров и гаджетов без проводов. Рекомендуется в квартирах устанавливать пароли для подключения к Интернету по Wi-Fi. Дело в том, что радиосигнал Wi-Fi распространяется за пределы квартиры. Его можно «поймать» на улице, в коридоре, у соседей (не только по этажу, но и на других этажах здания). Чтобы не было несанкционированного подключения к Вашей домашней сети (что чревато не только расходом трафика и ростом платежей за Интернет, но и проблемами, если Вашим Интернетом воспользуются в неблаговидных целях), нужно ставить пароль. И иногда его менять.
Скорость Интернета при работе по Wi-Fi
Современные Wi-Fi сети довольно быстрые. Подключившись к ним, можно не только смотреть почту или новости, но и смотреть фильмы, говорить по Скайпу и пр. Но при этом скорость работы во многом зависит от расположения ПК или гаджета, и от того, насколько нагружена сеть Wi-Fi.
Чем ближе к точке доступа, к передающему устройству находится компьютер или гаджет, тем будет сильнее сигнал Wi-Fi, и тем больше может быть скорость работы в Интернете. И, наоборот, чем дальше, тем сигнал слабее, и скорость передачи данных может уменьшаться.
Также многое зависит от нагрузки на сеть. В свободном кафе с Free Wi-Fi – это одна скорость работы, точнее, высокая скорость. И в том же заполненной клиентами кафе, где все, например, через свои компьютеры и гаджеты наблюдают онлайн-трансляцию футбольного матча – это уже совсем иная скорость работы, намного медленнее, чем в свободном кафе.
Вай-фай – технология повсеместная, в квартирах в интернетом беспроводная сеть Wi-Fi – «маст хэв». Одни плюсы: недорого – раз, без проводов – два, надёжно – три. Ещё и легко управлять сеткой своими руками, вплоть до самостоятельного решения проблемы «почему не работает интернет по Wi-Fi?».
Заблуждений про Wi-Fi немало. Особенно у тех, кто плотно не сталкивался с беспроводным интернетом. Так и рождаются вопросы: а как подключить Wi-Fi? К какому провайдеру обратиться?
Правильные ответы: подключать исключительно своими руками — так проще и надёжнее; провайдер подойдёт любой — желательно тот, который уже обслуживает вашу квартиру. Подробности ниже, притом — простым языком.
Быстрый ликбез: Вай-фай для новичков
Wi-Fi – это обыкновенная компьютерная сеть. Обычная проводная «сетка» – только без проводов. На Кавказе и в Средней Азии беспроводную сеть принято весело, но с любовью называть – «вай-вай», а то и «вах-вах».
Строго говоря, Wi-Fi — это только лишь технология беспроводной передачи данных. Но в повседневной жизни под этим словом мы привычно понимаем наличие интернета – есть «вай-вай», значит есть интернет. А интернет – это сеть, а любая сеть должна иметь какое-то связующее звено, которое все между собой соединяет. В Wi-Fi сети таким звеном является роутер.
Роутер можно сравнить с радиостанцией и приемником, только он сочетает в себе и то и другое: он передает данные и получает их. К нему по воздуху (Wi-Fi) подключаются устройства, например ноутбук и общается с ним. Роутер в этом случае становится посредником-«переводчиком» между ноутбуком и поставщиком интернета – он налаживает диалог между ними. Также в эту связь могут добавятся другие устройства, например стационарный компьютер. И теперь роутер связывает провайдера (интернет), ноутбук и компьютер, и все они общаются между собой.
Схема — как роутер связывает интернет и компьютеры…
Беспроводной роутер - cердце сети Wi-Fi
У сети Wi-Fi есть центр – роутер (он же – маршрутизатор). Симпатичная коробочка толщиной с сигаретную пачку, с антеннами и «лампочками»-светодиодами.
Что входит в задачи Wi-Fi роутера?
- получать интернет от провайдера;
- раздавать полученный интернет смартфонам и ноутбукам, планшетам и десктопам – в общем, всем устройствам с поддержкой Wi-Fi. В радиусе до 30-50 метров. Не больше – в условиях городской бетонно-кирпичной застройки и нескольких стен;
- связать несколько устройств с Wi-Fi между собой — создать между ними сеть.

Сердце Wi-Fi — беспроводной роутер
Цена роутера – 15-60 долларов. Желательный диапазон — 20-40. Более дорогие модели, ценой от 50-60 долларов, нужны для специфических нужд: подключить принтер или внешний жёсткий диск, подвесить на него торрент-клиент или наворотить другие техногиковские интересности.
К роутеру могут подключиться любые устройства: планшеты, смартфоны. Также в сеть Wi-Fi подключаются современные телевизоры, системы видеонаблюдения, и даже холодильники с пылесосами. С каждым устройством с поддержкой Wi-Fi роутер находит свой язык автоматически и никаких драйверов для этого не нужно.
Как выбрать роутер для Wi-Fi: критерии и параметры
Цена домашнего роутера
Желательно от 20 до 50 долларов за современную модель. Дешёвые устройства славятся «болячками», скажем, от перегрева. Более дорогие модели нужны лишь тогда, когда их владелец знает, какие нестандартные функции ему действительно потребуются (вроде торрент-клиента, трансляции интернета сразу из 2-3 источников вместо одного).
Марка/бренд роутера
Отлично зарекомендовали себя устройства фирмы TP-Link: симпатичные, надёжные, технологичные – на любой вкус. Они, как и представители продукции D-Link, относятся к классу «подключил – и забыл» на несколько лет. В принципе, найти в продаже совсем уж некачественный роутер – это нужно постараться. Устройство достаточно простое, а потому откровенные пукалки бывают лишь у совсем дешёвых «китайцев».
Сколько нужно антенн?
Чем больше – тем лучше? Совсем нет. Скорость и дальнобойность не будет лучше (разве что в паре с трёхантенным маршрутизатором работает столь же трёхантенный мобильный телефон или другое устройство). В других случаях – это просто маркетинг.
Роутеры по типу подключения
Откуда берётся дома интернет? Правильно, от провайдера, а какой у него тип подключения? Среди вариантов:
- оптоволокно (по факту – сетевой LAN-кабель), он же – Ethernet. Типичные скорости – от 5-10 мбит/сек и до теоретического гигабита. Сама оптоволоконная линия ведётся не до квартиры/компьютера, а до подъезда, в провайдерский «ящик». Из этого «ящика» в квартиру вьётся привычный медный кабель LAN. Его разъём очень похож на стандартный телефонный, только крупнее;

Сверху — порт сетевого соединения LAN, снизу — «телефонный» разъём ADSL. Именно по ним интернет «приходит» на роутер и «раздаётся» через Wi-Fi.

Очень важно выбрать роутеры-модемы по своему типу подключения. ADSL-роутер не будет работать с мобильными провайдерами. Будет саботажником и LAN-роутер, если попытаться заставить работать его с выделенкой/4G.
Итак, необходимо знать тип вашего подключения к интернету – и соответственно выбирать беспроводной роутер по этому параметру. Существуют и универсальные роутеры с двумя и более типами подключения: скажем, 3/4G-маршрутизатор вполне уживается и с ADSL, и с LAN-кабелем. Можно использовать лишь одного провайдера, а второе подключение держать запасным (в аварийных случаях, при переезде или при смене интернет-поставщика). Впрочем, обычно второй тип подключения в маршрутизаторе простаивает годами, а обходится в дополнительные 5-15 долларов при приобретении.
Наконец, существуют беспроводные роутеры Wi-Fi, которые вовсе не предусматривают подключения к внешним сетям и к интернету. Домашние/офисные устройства отлично работают друг с другом и с таким «изолированным» роутером, но не способны выйти через него в интернет.
Роутеры по типам портов и разъёмов
Маршрутизатор для сетей Wi-Fi – настоящий мини-компьютер. Его функциональность выходит далеко за пределы простой соединялки. Чем больше у него разъёмов и портов, тем более он функциональный.
Среди стандартных разъёмов роутера:

Слева направо: разъём для антенны, питание, кнопка сброса на заводские настройки, порт USB, WAN-порт, разъём для антенны, сетевые порты LAN — и снова антенный разъём.
- разъём питания : обычно это круглый штекер. Присутствует всегда, но речь, вообще-то, не о нём;
- сетевые порты LAN : как правило, их от 1 до 4 (не считая WAN-порта для соединения с провайдером). Удобнейшая штука, когда дома один стационарный компьютер без Wi-Fi-адаптера. Подключаем проводным способом этот компьютер к сети – и экономим на приобретении беспроводного адаптера. Здорово, когда LAN-порты поддерживают современное высокоскоростное подключение 1 гбит/сек – и плохо (пусть и дёшево), когда они ограничиваются стремительно устаревающей скоростью 100 мбит/сек. Эта скорость не «внешняя», а внутрисетевая: именно с этой максимальной скоростью будут общаться ваши проводные компьютеры друг с другом и с беспроводным сегментом;
- порты USB : 1, реже 2 или 3. Великолепное решение для подключения сетевого принтера, либо флешки, либо – внешнего жёсткого диска. Удобно ведь закачивать торрент-файлы, не включая основных ПК? Либо распечатывать документы на принтере, который всегда подключён к локальной беспроводной сети. Иногда USB-порты поддерживают подключение 3G (4G) модемов от операторов мобильной связи: здорово иметь под рукой резервный канал связи;
- слот для sim-карт – обычно присутствует в роутерах, предназначенных для подключения к мобильному интернету.
Выбор стандарта сети Wi-Fi
Бывают такие:
- 801.11ac : наиболее современный и скоростной стандарт Wi-Fi. Роутер этого класса вполне можно рекомендовать к покупке, как и следующий n-стандарт. Стоить такая модель чуть дороже – это вложение с прицелом на более скоростное устройство. Да – не факт, что ваши нынешние устройства будут способны работать на скоростях стандарта ac . В теории это вплоть до гигабита, а то и полутора – но лишь в теории: при идеальных условиях, небольших расстояниях, куче антенн (на роутере и на приемниках).
- 801.11n : этот стандарт вполне современен. Отлично работает с древними сетями b и g (а потому часто обозначается буквами b/g/n ). Со скоростями передачи данных сложнее, чем было в эпоху g-класса, но на практике можно рассчитывать на 2-4 кратное увеличение практической скорости при той же дальнобойности. Устройства (приемники) с поддержкой 801.11n – наиболее распространённые на рынке даже в 2017 году.
- 801.11g : включает поддержку устаревшего стандарта b , поддерживает скорости до 54 мбит/сек. Роутеры этой категории были распространены примерно до 2010 года, затем стали вымирать…
- 801.11b : говорят, этого динозавра из глубокого прошлого кто-то даже видел «живьём»…
Итак – по стандарту сети Wi-Fi роутер следует выбирать либо вполне современный 801.11 n , либо сверхсовременный 801.11 ac. И не обращать внимания на:
- устаревший 801.11g.
- маркетинговые завлекухи типа Gigabit WAN, 1000 Mbit и прочие WiGig. Хотя существует интересный стандарт 801.11ad: высочайшая скорость, но на минимальные расстояния (5-8 метров) в пределах прямой видимости. Специфическое устройство для особых нужд, таких стандартов хватает.
Настройка Wi-Fi при первом включении
Роутер выбран, куплен и распакован; провайдер поставляет домой интернет уже не первый год. Как всё-таки подключить Wi-Fi своими руками?
- Блок питания (включён в комплект) – в розетку и в сам роутер.
- LAN-кабель (тоже должен присутствовать в комплекте, длиной до метра) – одним концом в компьютер/ноутбук, другим – в роутер.
- Кнопка включения роутера – в положение «вкл». Всё, процесс включения-настройки пошёл!
Индикаторы роутера — полезнейшая информация для настройки и использования

Индикаторы роутера, слева направо: включение (Power), соединение с интернетом, раздача Wi-Fi, подключения через сетевые кабели (1-4). У других моделей могут быть другие индикаторы (или отсутствовать), также — расположение индикаторов разнится от производителя к производителю.
Весьма полезны «лампочки» устройства. Они нужны пользователю, как водителю — спидометр. Индикаторы отвечают за отображение следующей информации:
- Power : наличие тока в проводах и микросхемах устройства. Нормальная индикация — постоянный, ровный свет;
- ADSL/3G/WAN : наличие хоть какого-то сигнала от провайдера: пока это ещё не интернет, но… Нормальная индикация: либо ровный свет, либо «моргание»;
- Internet : включённый (или мигающий) индикатор обозначает наличие интернета уже в «коробке» роутера. При первых включениях и до настройки этот светодиод обычно выключен;
- LAN (1-4) : наличие «общения» между роутером и компьютером, с которым маршутизатор связан сетевым кабелем. Нормальная индикация — частое мерцание того порта, к которому подключён кабель (и, соответственно, компьютер).
- Wi-Fi : мерцание светодиода означает раздачу Wi-Fi. Часто работает уже при первом включении, ещё до настройки сети.
Настраивать и управлять Wi-Fi-сетью можно исключительно через браузер. Весь доступ к «панели управления» и микросхемам роутера осуществляется именно так – через веб-интерфейс. Не сложнее, чем доступ к почтовому ящику e-mail.
Для чего нужна настройка Wi-Fi-роутера: пароль и другие плюшки
Необходимо проделать три вещи с будущей сетью Wi-Fi (в принципе, она уже появилась в стенах дома):
- защитить соединения при помощи пароля, чтобы лишь вы и ваши близкие могли подключаться в эту сеть;
- задать для сети удобное имя и другие параметры (необязательно);
- «подружить» интернет от провайдера с вашей собственной беспроводной сетью.
Как зайти в роутер
Необходимо открыть браузер и зайти на адрес роутера в только что созданной локальной сети (она «родилась», когда вы соединили маршрутизатор с компьютером посредством LAN-кабеля). Этот адрес всегда записывается либо на самом корпусе, либо в инструкциях по подключению. Вариантов обычно два: 192.168.1.1 или 192.168.1.0 (между цифрами – точки, в конце точек нет). «www» и «http://» вводить не обязательно — браузер сам подставит нужные символы.

Ввели в адресную строку? Жмём Enter на клавиатуре и попадаем в «охранную зону» роутера. Здесь требуется ввести логин и пароль для доступа. Эти данные тоже присутствуют либо на корпусе устройства, либо в «мануалке»-инструкции. Самая популярная «пара» для авторизации у всех производителей:
- логин: admin
- пароль: admin
И вот мы «внутри» роутера. Хотя интерфейсы настроек разные от модели к модели, есть общие принципы. Поняв настройку одного роутера, пользователь легко сможет работать с совершенно другими моделями, и даже языковой барьер не помешает. Кстати, как ни странно, предпочтительнее работать с английским интерфейсом: даже у именитых производителей бывают такие «косяки» в переводе, что диву даёшься. На английском же всё стандартно, да и слова привычные.

Главное окно настроек ADSL-роутера TP-Link. Нас интересует меню, что слева. А именно – раздел Wireless (беспроводная сеть).
Нужный для работы с Wi-Fi раздел настроек находится слева в меню – это Wireless (беспроводная связь). У других моделей подобный раздел может называться Wi-Fi или WLAN – синонимы, что ж поделать.
Основные настройки сети Wi-Fi

Основные настройки сети Wi-Fi
Три галочки сверху обозначают:
- Включить (enable ) беспроводную сеть. По умолчанию, Wi-Fi уже включён;
- Спрятать (hide) вещание имени беспроводной сети. Режим параноика: чужие устройства не «увидят» вашу беспроводную сеть без особой подготовки. Проблема в том, что и свои новые устройства придётся подключать не самым простым способом. Не рекомендуем этот режим для дома: что плохого в том, что соседи будут знать название Wi-Fi сети?
- Изоляция устройств друг от друга (Clients isolation) : нечастая функция, при включении которой каждое устройство сможет работать лишь с роутером (получать от него интернет), но не будет доступно для других устройств. Ноутбук мужа не будет виден со смартфона жены, и наоборот. Удобно для организации публичных точек доступа, но для дома выглядит странновато.
Ниже – поле для того, чтобы задать имя вашей сети (SSID/Wireless network name) – удобно, чтобы не путаться среди многочисленных соседских «Connection_28153», «TP-Link_2343434», «Dlink-124». Домашняя сеть автора статьи так и называется – Home. Скучно и неоригинально, зато наглядно.

Создавать ещё одну сеть с труднопроизносимым названием TP-Link_CA8458 среди десятков соседских? Нет уж, лучше что-то более своё. Home («дом») в нашем случае.
Частые вопросы про Wi-Fi роутеры
1. Нужно ли выключать роутер на ночь?
Нет, в этом нет особого смысла. Да и энергопотребление минимальное.
2. Покупать маршрутизаторы для Wi-Fi следует в местном магазине.
Заказывать из-за бугра или из столиц – неблагодарное занятие. Причина в том, что местные продавцы предлагают товар, который адаптирован именно к местным условиям. Какой толк от дорогого роутера, привезённого из Америки, который не умеет работать с омскими диапазонами частот мобильного провайдера (реальный и частый случай из практики). Местные продавцы, как правило, способны гарантировать бесперебойную работу их товара с местными интернет-провайдерами.
3. Сколько максимум устройств можно подключить к Wi-Fi роутеру?
Коротко: максимум 10-15 устройств.
Теоретически ограничения очень малы. Потому что ограничивается все количеством устройств с уникальным IP в текущей сети. Каждое новое устройство получает свой уникальный IP и весь диапазон таких IP это: 192.168.1.1 , 192.168.1.2 … 192.168.1.253, 192.168.1.254 . Т.е., теоретически можно подключить 200 с лишним устройств. Но на практике ни один роутер не выдержит столько операций. Роутер это маленький компьютер с узкими задачами, и чтобы связывать устройства ему приходится кодировать и декодировать сигналы. Если таких сигналов очень много, то процессор роутера просто не справиться с задачей, и он зависнет. Роутеры конечно бывают разные: сильные и слабые, дорогие и дешевые. Поэтому точно сказать сложно, но из опыта могу сказать так: можно подключить до 10-15 устройств. Если больше, то даже при незначительной их активности, роутер не выдержит…
3. Что вы можете сказать о фирменных Wi-Fi роутерах Apple или Google?
Смешные устройства с дурацкими ограничениями. Примерно как делать отдельную электророзетку от того же Apple для подключения Макбуков. И прикручивать её кошерными винтиками с яблочным брендом (да, это стёб). Пользы, мягко говоря — мало. Впрочем, есть «надкусанные фанаты», такие роутеры делаются как раз для них…
Наличием Wi-Fi в различных устройствах сейчас уже никого не удивить. Производители стараются максимально соответствовать запросам потенциальных покупателей. Однако далеко не все используют весь технологический потенциал современных устройств. Кому-то без надобности, кто-то просто не знает как. Сегодня мы рассмотрим, откуда он взялся на нашу голову, зачем он нужен и как пользоваться Wi-Fi сетями. Чем больше знаем - тем лучше наша жизнь. Рекомендации о том, как использовать Wi-Fi, могут быть полезными всем, кто делает первые шаги в этом направлении.
Начнем сначала. Wi-Fi (произносится вай-фай) - это способ передавать данные без использования проводного подключения. Его второе название - стандарт IEEE 802.11. Буквы b/g/n означают Изначально создавался для обслуживания кассовых систем. Сейчас широко распространен и массово используется в офисах, публичных местах (кафе, вокзалы, библиотеки, аэропорты), в частных домах для беспроводного доступа в интернет. Это если очень кратко.
Зачем он нужен. Большинство современных устройств: компьютеры, ноутбуки, планшеты, коммуникаторы, смартфоны - имеют «на борту» модуль Wi-Fi. Мало того, Wi-Fi сейчас активно начинают использовать в принтерах, фотоаппаратах, системах видеонаблюдения и прочих устройствах, которым необходим надежный канал для передачи данных без помощи проводов. Это удобно.
Можно принять/передать любую информацию. Радиус действия локальных сетей зависит от мощности передатчика и наличия помех на пути сигнала (стены, здания, деревья, рельеф местности). Домашняя точка доступа обеспечивает отличный уровень сигнала в пределах любой квартиры. Это дает возможность избавиться от проводов и наладить полноценную работу сразу нескольких пользователей.
Как пользоваться Wi-Fi?
Этот способ передачи данных сейчас, в основном, используется для доступа в интернет. Специальное устройство (маршрутизатор/роутер) создает локальную сеть и «раздает» интернет по беспроводному протоколу. Доступ к локальной сети может быть свободный для всех желающих (небезопасная сеть), и защищенный с помощью пароля (безопасная сеть). К этой сети можно подключиться с помощью Wi-Fi модуля на вашем устройстве. После подключения вы получаете полноценный доступ в сеть интернет. Скорость вашего доступа будет зависеть от скорости входящего соединения и общего количества подключенных устройств.
Сети Wi-Fi: как пользоваться владельцам мобильных устройств
Несмотря на «многА букАфф» в предыдущих абзацах, для пользователя все выглядит просто и удобно. Включаете Wi-Fi у себя на устройстве (ноутбук, планшет, смартфон) и ваш гаджет автоматически обнаруживает все сети, которые есть в пределах доступа. Для подключения нужно выбрать сеть из списка. Для подключения к защищенной сети потребуется пароль (спросить у владельца/администратора сети), незащищенная сеть пароля не требует.
Как пользоваться Wi-Fi в общественных местах
Не зря открытая для общего пользования сеть так и называется - небезопасная сеть. Это значит, что другие пользователи могут видеть данные, которые вы передаете. Этот момент нужно обязательно держать в фокусе, если вы вводите пароли для доступа к своим аккаунтам, платежным документам или просто не хотите никого впускать в свою личную жизнь. Это не значит, что все, что вы написали, сказали или просмотрели, сразу же станет достоянием злоумышленников. Но такая вероятность есть.
Как пользоваться Wi-Fi в домашних условиях
Если вы хотите пользоваться благами прогресса дома - позаботьтесь о том, чтобы вместе с вами/вместо вас этими благами не пользовались любители «халявы». Обязательно защитите паролем свою сеть. В противном случае к вашей домашней сети легко сможет подключиться любой желающий, и вам придется из своего кармана оплачивать весь трафик «незваного гостя». Даже если у вас безлимитный доступ в интернет, вы рискуете потерей скорости и даете доступ к своей конфиденциальной информации.
Есть такая поговорка: предупрежден - значит, вооружен. Это, конечно, не повод становиться параноиком и везде видеть шпионов в компании с вредителями. Очевидно одно: понимание потенциальных рисков и минимальные меры предосторожности сберегут вам нервы и деньги, а также позволят чувствовать себя в безопасности.