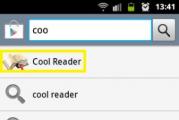Почему компьютер не видит смартфон через USB и как это исправить. Галакси а5 не видит компьютер
Статьи и Лайфхаки
Как быть, если samsung kies не видит телефон? В первую очередь следует отметить, что это приложение является бесплатным программным обеспечением, которое помогает мобильному устройству взаимодействовать с персональным компьютером.
Многие владельцы телефонов фирмы Samsung используют его при подключении аппарата к ПК. Однако нередки случаи, когда Samsung Kies не видит мобильное устройство. Как поступить в этом случае?
- В первую очередь следует убедиться в том, что проблема действительно возникла с приложением Samsung Kies, а не с самим компьютером.
- Если ПК не видит мобильный телефон в качестве подключённого устройства, проблема может заключаться именно в компьютере – к примеру, возникнуть с драйверами или USB-портом. Также не помешает просканировать всю систему на вирусы.
- Если же подключённое устройство идентифицируется, но приложение не видит его всё равно, можно попробовать закрыть и открыть программу, отключить кабель и заново его подключить.
- Как вариант - подключиться и в другой USB-порт, лучше на задней панели ПК, а не на передней. Программу не следует запускать до того момента, пока операционная система сама не «увидит» телефон.
- Следующий шаг – проверка настроек подключения в меню мобильного устройства. Схема такова: «Настройки» ? «Подключение» ? «USB» ? «Отладка USB».
- Дополнительно можно перезагрузить телефон. Однако это также может не помочь. В этом случае владельцу мобильного устройства рекомендуется попробовать переустановить и драйвера на аппарате.
- Нажав верхнюю левую строку в программе, необходимо выбрать «Восстановление драйвера» или «Установку драйвера».
- Драйвера могут быть обновлены и таким образом: «Панель управления» ? «Диспетчер устройств» ? выбор телефона? «Обновить драйверы».
- Если не поможет и такая процедура, пользователю следует попробовать переустановить и саму программу. Возможно, первоначально была установлена старая версия, либо последняя, однако некорректно.
- Следует зайти в «Установку и удаление программ» («Программы и компоненты» в Windows 7) и удалить предыдущую версию Samsung Kies. Затем следует очистить реестр – к примеру, с помощью программы CC Cleaner, однако это не является обязательным.
- После удаления программы нужно перезагрузить компьютер и установить её последнюю версию, загрузив её с официального сайта Samsung Kies. Перед установкой рекомендуется отключить антивирусное обеспечение.
- При установке программы следует выбрать в контекстном меню «Запуск от имени администратора».
Другие случаи
- Иногда причина может заключаться в том, что на карте памяти или во встроенной памяти мобильного устройства сохранён файл с чересчур длинным расширением.
- Можно попробовать извлечь карту памяти. Если такой файл всё же в телефоне, можно временно переместить их в отдельную папку на ПК. Лучше не удалять те файлы, назначение которых неизвестно, а по окончанию работы просто скопировать их обратно.
- Если причина всё же не была найдена, лучше попробовать обратиться к специалистам.
Ваш компьютер не видит телефон или планшет на Android через USB? Это довольно распространенная проблема, но ее можно решить самостоятельно. В данной статье вы найдете полезные рекомендации как это сделать.
Кроме способов решения, приведенных ниже, есть еще несколько, о которых мы уже рассказывали на нашем сайте! Если телефон не подключается к компьютеру по USB, попробуйте через Wi-Fi: , .
Также обратите внимание на приложения для передачи файлов по Интернету: и. В общем есть достойные альтернативы подключению через USB (если, конечно, вас не интересуют другие возможности вроде).
Что касается проблемы с подключением мобильных устройств по USB к компьютеру, то она бывает только двух видов:
- Телефон не распознается компьютером, но заряжается от него;
- ПК (или ноутбук) полностью не распознает смартфон.
Оба варианта мы подробно рассмотрим и постараемся помочь вам все исправить!
Компьютер не видит телефон на Android по USB. Что делать?
1. Первым делом воспользуйтесь другим USB-кабелем. Если никакого эффекта нет, проблема не в нем.
2. Проверьте работоспособность USB-порта: для этого подключите мобильное устройство к другому разъему. Если ПК по-прежнему не видит Android, причина неполадки кроется в чем-то другом.

3. Попробуйте подключить ваш телефон к другому компьютеру. Если и здесь вы потерпите неудачу, может быть проблема в microUSB или других компонентах смартфона. В таком случае вам поможет только ремонт.
4. Если же вы подключаете смартфон на Android к ноутбуку или ПК под управлением Windows XP и компьютер не видит телефон, вам необходимо установить протокол MTP (Media Transfer Protocol) для Windows XP. Скачать его можно с официального сайта Microsoft: http://www.microsoft.com/en-US/download/details.aspx?id=19153

5. Теперь что касается устройств, защищенных графическим ключом или паролем. Чтобы компьютер увидел файлы и папки, необходимо сначала разблокировать телефон или планшет. Проверенно на Nexus 7 2013 с Android 5.1.1.


Если скачанные драйвера идут уже сразу с установщиком (.exe файл), то нужно просто запустить его установку. Также драйвера установятся при загрузке и запуске программ различных производителей для синхронизации устройств с ПК (HTC Sync, Samsung Kies и т.д.).
14. Также можно прошить ваш аппарат без использования компьютера. Например, при помощи ROM Manager (), правда нужны.
Это все известные мне способы решить проблему подключение мобильных устройств по USB к ПК. Если вы знаете и другие действующие методы, пишите их в комментарии. Также задавайте свои вопросы, подробно описывая проблему. По возможности я постараюсь помочь.
В последнее время , с огромным потоком телефонов с операционной системой Андроид, возникает проблема – ваш персональный компьютер или ноутбук не обнаруживает подключенный к нему гаджет с популярной ОС. В этой статье мы расскажем вам обо всех известных причинах и поможем найти пути решения проблемы.
Приведенные ниже шаги, решают проблему исключительно на андроидах смартфонах и планшетах. Однако, некоторые методы можно адаптировать и под другие операционные системы.
Почему компьютер не видит телефон?
Начать разбирательства на эту тему стоит после ответа на вопрос: «Телефон изначально не подключался к компьютеру или проблема возникла в следствии каких-либо действий?». После ответа на данный вопрос, будет легче определить вектор действий и подобрать наиболее эффективный метод решения проблемы.
Очень важно! Если проблема возникла сразу после покупки смартфона и при подключении к ПК с ОС Windows XP телефон не обнаружен (старые гаджеты с легкостью подключаются), то следует установить более современную операционную систему на ваш компьютер либо скачать и установить Media Transfer Protocol – специальный протокол для версии XP (скачать его можно на официальном сайте корпорации Майкрософт). После удачной установки следует перезагрузить компьютер и гаджет должен стать «видимым».
Стоит отметить, что перед подключением необходимо разблокировать смартфон (если он защищен паролем или графическим ключом) чтобы иметь доступ к интерфейсу гаджета и видеть все отображаемые процессы.
Обязательно нужно убедится в том, что телефон действительно синхронизирован с ПК и не только для подзарядки, но и для обмена данными. Выяснить это очень просто – либо с помощью уведомлений, либо в параметрах «Подключенные устройства». Существует три возможных варианта подключения телефона: устройство для хранения данных, USB-модем или камера PTP. Если в параметрах указан второй вариант, то всего-навсего необходимо в настройках необходимо отключить использование USB-модема – вопрос решен.
Разработчики более древних версий Андроид, делали доступными больше режимов подключения. Без сомнений наиболее подходящим вариантов соединения является USB MS или, как его еще называют, Хранилище данных. Перейти на этот режим не составляет особого труда – в области уведомлений просто выбрать необходимый пункт поставив «галочку» на нем.
После подключения телефон только заряжается
В случае, если при подключении смартфона к компьютеру, он лишь заряжается, а уведомление о подключении не появляется, нужно предпринять следующие действия:

- Повторить подключение, только уже в другом входе для USB. Желательно, чтобы это был порт версии 2.0, иначе могут возникнуть дополнительные задержки и замедления;
- При наличии дома других аналогичных кабелей USB (допустимыми считаются шнуры даже от совершенно других устройств) повторите подключение с их помощью, ведь причина может быть в самом, очень деликатном, USB-кабеле;
- Причиной проблемы может быть сам вход в смартфоне. Возможно в него попала вода, мусор, он был поврежден в следствии механического вмешательства или, во время ремонта, заменен на другой – менее качественный (об этом подробнее поговорим в конце статьи);
- На мой взгляд, самый продуктивный вариант – проделать трюк с подключением на другом компьютере. В случае неудачи нам сразу станет ясно, что проблема в нашем смартфоне и кабеле-USB. Если подключение состоится – причиной неполадок является ваш ПК. Возможно суть проблемы заключается не в неполадках, а в настройках компьютера. Поэтому следует сначала попробовать исправить ошибки настроек автоматически. И если не помогло – вручную отключить в диспетчере устройств экономию энергии для Generic USB Hub.
Важно: большинство последних моделей гаджетов на системе Андроид, при подключении по умолчанию определяют режим «Зарядки». Чтобы изменить режим, нужно нажать на соответствующее уведомление и выбрать подходящий из списка доступных.
Дополнительная информация
В случае, если причина неполадок в гнезде телефона и необходимым является ремонт, передачу информации можно осуществлять альтернативными способами:

Выше были изложены все возможные методы устранения неполадок в USB подключениях . Надеемся, что сумели вам помочь и ваши проблемы решены.
Вконтакте
Большинство владельцев мобильных устройств фирмы Samsung для облегчения подключения своего гаджета к компьютеру и более простому процессу обмена информацией между устройствами пользуются приложением Samsung Kies. Но часто случается, что компьютер не видит телефон. Где искать причину неисправности и как это можно исправить?
Компьютер не видит телефон Samsung
Если ваш ПК не распознаёт ваш девайс как подключённое устройство, не стоит сразу унывать. Возможно, вышли из строя USB-порты – попробуйте, как вариант, подсоединиться к другому компьютеру. Обновите драйвера системы и просканируйте вашу операционную систему на наличие вирусов.
Ежели ПК распознаёт подключаемое устройство, то проблемы стоит искать в настройках мобильного гаджета или приложения.
Samsung Kies не видит телефон
Итак, операционная система распознала ваш девайс, но приложение Kies упорно утверждает, что ничего не подключено. Первым делом, вытяните USB-кабель из девайса и закройте программу. Затем снова присоединяйте гаджет к ПК (как вариант, можно выбрать другой USB-порт, при этом не используйте удлинителей) и пробуйте запускать приложение Kies, пока не появится значок подключённого устройства.

Распространённая причина, почему Samsung Kies не видит телефон кроется в настройках вашего мобильного девайса. Заходите в пункт меню «Соединение с ПК» и ставите там отметку на приложении Kies. Стоит также в пункте меню «Подключение» выбрать опцию «Отладка USB». Если опять не помогло, то перезагрузите устройство на случай системного сбоя – во многих случаях это стало неожиданным решением данной проблемы.
Если и теперь Samsung Kies не видит телефон, то нужно удалить и заново поставить драйвера мобильного устройства. Для этого нажимайте «Пуск» - «Панель управления» - «Диспетчер устройств» - «Мобильное устройство», кликайте правой кнопкой мыши по записи, выбирайте пункт «Свойства» и в появившемся окне жмите кнопку «Удалить». Перезагружайте компьютер, а затем устанавливайте официальные драйвера от фирмы-производителя для вашего гаджета. Потом пробуйте подключиться снова.

Если и способ выше не дал результатов, и всё ещё телефон не подключается к Kies, переустанавливайте само приложение. Может быть, произошли ошибки при установке, был системный сбой во время последнего сеанса или у вас просто старая версия приложения. Кликайте «Пуск», затем «Установка и удаление программ» (этот пункт меню в Windows 7 имеет название «Программы и компоненты»), удаляйте приложение Kies. После выполнения данной процедуры нужно почистить реестр от возможных «следов». Для этих целей лучше воспользоваться возможностями программ, специализирующихся на чистке реестра (например, СС Cleaner).
После чистки реестра перезагружайте компьютер и снова устанавливайте программу. Последнюю, самую актуальную, версию приложения вы сможете скачать на официальном сайте производителя. Перед началом процесса установки отключайте файервол и антивирус. Не забывайте, что приложение стоит устанавливать из-под учётной записи с правами администратора.
Также причиной, почему Kies не видит телефон может быть файл с расширением некорректной длинны, содержащийся в памяти девайса. Устройство пытается прочитать все имеющиеся файлы, и на подобных расширениях часто происходит программный сбой, что в итоге приводит к ошибкам в подключении.
Извлекайте карту памяти и подсоединяйте устройство к ПК. Если помогло, то проблема в съёмном носителе. В ином случае выставляйте в настройках девайса «Подключаться как флешка», подсоединяйте его к ПК и копируйте нужные файлы. Потом вы сможете в любой момент вернуть их обратно.

Есть множество причин, почему ПК не видит телефон Samsung . Испробуйте все перечисленные варианты, и только потом зовите специалиста.
Владельцы телефонов и планшетов c ОС Андроид регулярно жалуются на проблемы с USB-подключением - очень часто компьютер отказывается видеть устройство либо гаджет не заряжается от ПК. Причины возникновения неполадок могут быть разными, поэтому сначала нужно провести тщательную диагностику и выявить источник проблемы.
Почему ПК не распознаёт телефон или планшет на Андроиде через USB: причины и решения
Для того чтобы провести успешную диагностику, необходимо предварительно ответить на несколько вопросов:
- Всегда ли имелась такая проблема или устройство недавно перестало определяться компьютером через USB?
- Неполадка возникла после каких-либо манипуляций со смартфоном, планшетом, ПК (ноутбуком)?
Ответив на эти вопросы, можно устранить проблему быстрее.
Существуют несколько типичных случаев, которые возникают при подключении через USB-кабель.
Например, если у вас новое устройство, а на компьютере установлена операционная система Windows XP, то необходимо обновить ОС до актуальной версии или скачать на официальном сайте протокол MTP (Media Transfer Protocol). После его установки и перезапуска ПК гаджет должен распознаться.
Пользователям Windows 7, 8.1, 10 нужно сначала убедиться в том, что девайс соединён с ПК. Появляется соответствующее уведомление, которое информирует о подключённом устройстве для хранения данных. Иногда гаджет распознаётся как Камера (PTP) - в таком случае достаточно нажать на сообщение, и вы переключитесь на режим MTP.
Переключите режим Камеры на МТР для передачи данных
Но это далеко не все проблемы, с которыми может столкнуться пользователь.
Комп не распознаёт устройство, но зарядка идёт
При такой неполадке необходимо убедиться, что гаджет обнаруживается компьютером. Если сообщения о подключении устройства не появляются, проделайте следующее:

Смартфоны с новыми версиями Android по умолчанию распознаются в режиме зарядки. Поэтому нужно нажать на уведомление «Зарядка через USB» и выбрать пункт «Передача файлов».
Что делать, если мобильное устройство не обнаруживается ПК: видео
Устройство не распознаётся, не заряжается и не включается
В этом случае проделайте все шаги из предыдущего раздела. При отсутствии результата извлеките аккумулятор из устройства. Батарея выходит из строя после длительного использования - зачастую её изъятие помогает решить проблему. Осмотрите аккумулятор на предмет повреждений, неровностей. Если есть деформации, то деталь необходимо заменить.
Причина может крыться и в программном обеспечении. Попытайтесь исправить ошибку так:
- Отключите программы и службы на время зарядки.
- Установите утилиту для оптимизации работы устройства, к примеру, Clean Master, Smart Manager. Они удаляют лишнюю и ненужную информацию на гаджете, снижают нагрузку на систему.
- Откатите ОС до стартовой версии.
- Перепрошейте устройство. Возможно, к некорректной работе аппарата привела непрофессиональная прошивка.
Компьютер не видит внутреннюю память устройства
Если при подключении гаджета через USB ПК видит только внешнюю карту, примите такие меры:

При таком сбросе вы потеряете все данные, которые хранились во внутренней памяти , поэтому лучше предварительно сохраните информацию на флеш-карте.
Компьютер не видит только фото
Если при подключении к ПК не распознаются снимки и изображения, сделайте следующее:
- Убедитесь, что устройство находится в режиме МТР для передачи данных - только в этом случае вы увидите информацию и с внешней карты памяти, и с внутренней.
- Просмотрите содержимое папок с помощью файлового менеджера , например, TotalCommander. Если фото не отображаются и в этой утилите, значит, они были удалены либо случилось повреждение системы.
Устройство не хочет подключаться: как избежать такой проблемы
Если хотите обезопасить себя от трудностей в эксплуатации устройства на Аndroid, достаточно соблюдать простые правила.
- Относитесь внимательно к USB-кабелю. Не перегибайте его, чтобы не повредить.
Современные смартфоны на Android пользователи регулярно подключают к ноуту или ПК, чтобы сбросить музыку, фото или другие необходимые файлы. В некоторых ситуациях компьютер не определяет телефон через USB, это сильно затрудняет работу с ним. Существует определенный перечень причин, которые мешают распознавать девайс.
Компьютер не распознает телефон через USB – причины
Все возможные варианты проблем, с которыми сталкиваются пользователи, можно поделить на программные или аппаратные. При первом варианте проблема в настройках, драйверах или системе компьютера, во втором – в кабеле, порте ЮСБ смартфона или ноутбука. Практически все неполадки можно устранить, но перед тем как пытаться исправить подключение телефона к компьютеру через USB, попробуйте перезагрузить ПК и устройство. Эта простая процедура часто помогает, особенно, с моделями девайсов от Леново (Lenovo), Самсунг (Samsung), HTC, FLY, LG, Нокиа (Nokia).
Телефон не подключается по USB к компьютеру, но заряжается
Весьма распространенная проблема с девайсами – когда не отображается телефон в компьютере через USB, но горит индикатор заряда батареи. Смартфон реагирует на подключение, а система не хочет его отображать. Чтобы выявить причину сбоя, можно выполнить такие действия:
- Переставьте шнур питания в другой порт на ноутбуке. Сейчас большинство моделей оснащены уже разъемами версии 3.0 (имеет синий цвет), но вам необходимо использовать 2.0. На стационарных вариантах следует выполнять подключение с задней стороны корпуса, а не на фронтальной панели.
- Попробуйте использовать другой шнур, если совпадают гнезда. Это поможет обнаружить неполадки в кабеле. Если поломалась одна из жил витой пары, то смартфон может продолжать заряжаться, но не обнаруживаться.
- Осмотрите гнездо аппарата, нет ли внутри мусора либо грязи, которая нарушает соединение контактов и мешает находить устройство.
- Попробуйте подключить аппарат к другому ПК. Если там он определился, то проблема точно в вашей системе: отсутствуют драйвера, вирус, неправильно настроено питание на ноутбуке. Эта проблема будет подробнее описана ниже.
Компьютер перестал видеть телефон через USB
Нередко случается ситуация, когда ранее аппарат определялся, но почему-то вдруг перестал. Частая причина, почему компьютер не видит телефон через USB – слетели драйвера портов. Из-за программных сбоев последние перестают правильно функционировать, не способны находить какие-либо подключаемые устройства. Перезагружать девайс в данном случае не нужно. Надо выполнить такие действия:
- Найдите «родной» диск для материнской платы . В наборе должны быть все системные файлы для корректной работы юсб-портов.
- Если диск утерян, найдите в интернете сайт разработчика. Изготовители, как правило, выкладывают все необходимое программное обеспечение в свободный доступ.
- Переустановите драйвера.

После того как ПК закончил устанавливать файлы, нужно перезапустить компьютер. Лишь в этот момент пора проверить, может ли система опознать девайс. Если эти действия не помогли, проведите дополнительные настройки:
- В панели управления перейдите в раздел «Питание».
- Выберите пункт «Настройка плана электропитания» (для ноутбуков).
- Кликните «Изменить дополнительные параметры …»
- Из списка выберите «Параметры USB », кликните плюсик.
- Затем раскройте раздел «Параметр временного отключения USB-порта».
- Установите «Запрещено» для работы от батареи, от сети.
- Кликните «Применить» и «Ок».
Помимо проблем с драйверами портов могут пропасть файлы для самого Андроид устройства. Чтобы это проверить, следует открыть диспетчер устройств, выяснить, нет ли восклицательного значка в разделе «Переносные устройства». Проверьте в списке наличие вашего телефона. Если там нет его или имеется предупреждающий знак, следует сделать следующее:
- откройте устройство и нажмите «Удалить драйвер»;
- отключите мобильный аппарат;
- подключите его вновь;
- дождитесь пока система снова установит подключенный девайс.
Компьютер не находит телефон через USB
Иногда ситуация складывается так, что ноутбук изначально не находит девайс. Если причина не в сломанном шнуре или порте, то следует тщательнее проверить, почему компьютер не видит телефон через USB. Причинами проблем могут выступать такие моменты:
- Настройки системы Андроид. Современные мобильные аппараты имеют несколько вариантов подключения: только зарядка, накопитель, модем. По умолчанию большинство из них установлены на первое значение из перечня. В итоге аппарат заряжается, но не отображается системой. Как правило, верхнее меню девайса при подключении предлагает изменить тип подсоединения, вам лишь необходимо выбрать необходимый параметр. Если этого автоматически не произошло, нужно пройти по следующему пути: Настройки -> Память -> Свойства. Здесь следует установить необходимый тип подсоединения.
- Иногда смартфон используется как модем, что не дает распознать его как накопитель. Отключите этот параметр через настройки.
- Включите Windows Update , что позволит ПК скачивать свежие, актуальные драйвера для всех подключаемых устройств. При подсоединении не забудьте разблокировать мобильный девайс .
- При продаже вместе со смартфоном предоставляется диск, на котором есть программа для подключения телефона к компьютеру через USB. Используйте ее для обнаружения устройства.

Компьютер не опознает телефон через USB – вирусы
Вредоносные программы , которые попали в систему ПК, могут вести себя абсолютно по-разному. Иногда они становятся причиной, почему еще компьютер не видит телефон через USB. Вирусные скрипты нарушают работу разных устройств , удаляют драйвера, блокируют передачу данных. Риск заразить смартфон крайне низкий, потому что вирусы под Андроид пишут крайне редко. Однако чтобы защититься от заражения, следует проверить Windows при помощи специализированных программ:
- Dr.Web;
- Antivirus Kaspersky;
- Malwarebyte.
Что делать, если не подключается телефон к компьютеру через USB
Если ваша система после всех вышеописанных действий все еще не видит девайс, но вы уверены на 100%, что проблема не в шнуре или гнезде ЮСБ, ранее аппарат определялся, остается только один выход – Hard Reset . Жесткая перезагрузка приведет к потере всех данных с внутренней памяти телефона и обнулит его до заводских настроек. Это исключит вероятность программного сбоя со стороны мобильника.
Все данные, которые вы сохраните на SD карте или облачных сервисах останутся невредимыми. Пользоваться таким вариантом следует в крайних случаях – при условии, что все остальные способы не дали необходимого результата, а вы уверены, что проблема в настройках девайса, но не ПК. Для каждой модели, будь то Самсунг или НТС, производитель запрограммировал аппаратные кнопки, которые дают возможность провести жесткую перезагрузку. Включить ее можно и из настроек, если аппарат включается и к ним есть доступ.
Здравствуйте.
Сегодня мобильный телефон - это самый необходимый инструмент для жизни современного человека. А мобильные телефоны и смартфоны марки Samsung - находятся на вершине рейтинга популярности. Неудивительно, что многие пользователи задают один и тот же вопрос (в том числе и у меня на блоге): «как подключить телефон Samsung к компьютеру»…
Признаться, у меня телефон этой же марки (правда, уже довольно старый по современным меркам). В этой статье рассмотрим как подключить телефон Samsung к ПК и что нам это даст.
Ч то нам даст подключение телефона к ПК
1. Возможность резервного сохранения всех контактов (из Сим карты + из памяти телефона).
Долгое время у меня все телефоны (в том числе и по работе) - были все в одном телефоне. Стоит ли говорить, что будет, если вы уроните телефон или он не включиться просто в нужный момент? Поэтому - резервное копирование - это первое, что я вам рекомендую сделать когда подключите телефон к ПК.
2. Обмен телефона с компьютером файлами: музыкой, видео, фотографиями и пр.
3. Обновление прошивки телефона.
4. Редактирование любых контактов, файлов и т.д.
К ак подключить телефон Samsung к ПК
Для подключения телефона Samsung к компьютеру понадобиться:
1. USB шнур (обычно идет в комплекте с телефоном);
2. программа Samsung Kies (скачать можно на официальном сайте).
Установка программы Samsung Kies не отличается ничем особенным от установки любой другой программы. Единственное, нужно выбрать правильно кодек (см. скриншот ниже).
Выбор кодека при установке Samsung Kies.
После завершения установки - можно сразу же создать ярлык на рабочем столе для быстрого запуска программы и запустить ее.
После этого можно подключить телефон к USB порту компьютера. Программа Samsung Kies автоматически начнет подключаться к телефону (занимает это примерно 10-30 сек.).
К ак сделать резервное копирование всех контактов с телефона на компьютер?
Поле запуска программы Samsung Kies в Lite режиме - просто перейдите в раздел резервного копирования данных и восстановления. Далее нажмите на кнопку «выбрать все пункты » и затем на «резервное копирование «.
Буквально в течении нескольких секунд все контакты будут скопированы. См. скриншот ниже.
М еню программы
Вообще меню достаточно удобное и интуитивно понятное. Достаточно просто выбрать, например, раздел «фото» и вы сразу же увидите все фотографии, которые есть на вашем телефоне. См. скриншот ниже.
В программе можно переименовать файлы, часть удалить, часть скопировать на компьютер.
П рошивка
Кстати, программа Samsung Kies автоматически проверяет вашу версию прошивки телефона и проверяет, нет ли более новой версии. Если есть, то она предложит обновить ее.
Чтобы увидеть есть ли новая прошивка - просто перейдите по ссылке (в меню слева, наверху) с моделью вашего телефона. В моем случае - это «GT-C6712 «.
Вообще, если телефон работает нормально и он вас устраивает - прошивку выполнять не рекомендую. Вполне возможно, что потеряете часть данных, телефон может стать работать «по другому » (не знаю - в лучшую или в худшую сторону). По крайней мере - делайте резервное копирование перед такими обновлениями (см. выше в статье).
На этом сегодня все. Надеюсь вы легко сможете подключить свой телефон Samsung к ПК.
Всего наилучшего…
Причин, почему компьютер не видит смартфон довольно много. Чаще всего это происходит вследствие активации любого другого режима соединения, кроме USB-накопителя. Либо это случается из-за отсутствия или конфликтов драйверов. Реже причиной могут быть различные неисправности в оборудовании.
В этом материале представлены решения самых распространенных проблем, возникающих при подключении мобильного устройства к ПК через USB. Для удобства все советы разделены по степени важности.
Смартфон не определяется как внешний накопитель
Обратите внимание: смартфон должен быть включен, если заблокирован графическим ключом - нужно разблокировать!
Самое первое и очевидное действие - дать компьютеру понять, в каком режиме подключается устройство. Если смартфон при подсоединении кабеля просто заряжается, возможно, он подключен в режиме зарядки, или как медаиплеер. Если используется Андроид-устройство, необходимо активировать режим разработчика, и затем включить отладку по USB.
Инструкцию по активации режима разработчика и отладки по USB смотрите в этом видео.
Когда все сделано, при очередном переподключении обратите внимание на дисплей и шторку уведомлений в смартфоне. Должно появится уведомление, в котором необходимо выбрать пункт «Включить USB-накопитель».
Если используется смартфон с другой ОС - там все аналогично. В большинстве случаев, чтобы девайс распознавался как внешний накопитель, необходимо выбрать правильный тип подключения.

Еще один момент: проверьте, не активирован ли режим модема в мобильном устройстве. Заходим в настройки сетевых параметров, и если модем активирован - выключаем его.

Компьютер вообще не реагирует
Желательно как можно раньше проверить исправность компонентов, для экономии собственного времени. Если при подключении не слышно характерного сигнала, на смартфоне не мигает индикатор заряда, не активируется подсветка, не появляется всплывающих уведомлений - пробуем временно поменять оборудование.
Предпринимаемые шаги:
- Проверяем USB кабеля на исправность. Просто используем другой рабочий кабель, и все.
- Подключаемся к другим разъемам. На неработоспособные USB порта можно ссылаться только в том случае, если к ним не коннектится вообще никакая «ЮСБ» периферия: мышки, клавиатуры, флешки и т. д.
- Пробуем подсоединить смартфон через USB к другому системному блоку или ноутбуку. Если сработало, ищем проблемы с драйверами и операционной системой на своем ПК.

Программные неполадки
Допустим, компьютер реагирует на аппарат, но на панели задач отображается уведомление о том, что установка драйверов не удалась. Это свидетельствует о необходимости установить на ПК «правильные» USB драйвера.

Часто универсальные драйвера можно загрузить на сайте производителя. Например, на официальных сайтах Samsung и LG есть специальные разделы, где можно скачать драйвер, который подойдет ко всем моделям Samsung и LG соответственно.
Если вы подключали много девайсов от разных производителей, возможно, их драйвера конфликтуют. Попытайтесь удалить лишние, и установить необходимые заново. Не забываем перезагрузить ПК (можно и телефон заодно).
Если вообще ничего не помогает
В том случае, если после выполнения абсолютно всех рекомендаций компьютер не видит смартфон, нельзя исключать тот факт, что USB разъем на смартфоне неисправен. Без специальных навыков и определенного оборудования эта проблема самостоятельно не решаема. Необходимо нести мобильное устройство в сервисный центр, или в мастерскую, где будет осуществлена перепайка USB.
Также вам понравятся:
 Как определить номер LTE-канала по частоте
Как определить номер LTE-канала по частоте
 Бабушкофоны 2016: обзор актуальных моделей
Бабушкофоны 2016: обзор актуальных моделей
Апрель 19, 2014 | комментариев: 3
При подключении телефона/кпк к пк через usb кабель, аппарат не определяется, а только заряжается:
- Установить галку "Настройки\Подключение к ПК\Спрашивать". Если установлена - снять и поставить заново.
- Попробовать заменить кабель.
- Воткнуть в другой USB-порт (желательно сзади системного блока , так как эти порты распаяны непосредственно на материнской плате).
- Пробовать другой ПК.
- Попробовать другую флеш-карту.
- Запретить/удалить таск-киллер (если таковой установлен), либо добавить "Синхронизацию с ПК" в список исключений.
- Стараться не пользоваться переходниками/удлинителями
- Установить драйвер Android_USB_Driver__winXP_win7_.rar
Драйвера также установятся при установке программ различных производителей для синхронизации устройств с ПК. ВАЖНО: при установке драйверов обязательно отключать антивирусное ПО на ПК. - Cделать wipe через настройки кпк (сброс к заводским установкам) либо через рекавери (зайти в ClockworkMod recovery и выполнить wipe data/factory reset). Это удалит все установленные приложения и восстановит настройки по умолчанию.
- Перезагрузить кпк и/или ПК.
- Удалить на ПК установленные драйвера и соответствующее ПО (например, MyPhoneExplorer), перезагрузить ПК, установить драйвера вновь, еще раз перезагрузить ПК.
- Выключить кпк, достать аккумулятор, симку и карту памяти на 15-30 минут.
- Почистить разъемы в аппарате Проблемы подключения по USB (Пост #19849241) и FAQ для Samsung Galaxy Ace GT-S5830i Проблемы подключения по USB (Пост #20080680).
- Обновите Windows Media Player Проблемы подключения по USB (Пост #20228084)
- Для владельцев Samsung: обновите KIES и в нем нажать "обновить драйвера" Проблемы подключения по USB (Пост #20192608)
- Перепрошить.
- Поход в сервис-центр.
(!!!) P.S. Не забывайте, что проблемы с подключением устройства к ПК посредством USB, могут быть вызваны:
- особенностями установленной на конкретном устройстве кастомной прошивки;
- сторонним ПО, установленным на устройство и/или ПК, конфликтом между ними и т.д.;
- проблема может заключаться в "железе" (техническая неисправность карты памяти, USB-порта, провода и т.д.).
При наличии приведенных обстоятельств, универсальные способы, указанные где бы то ни было, могут не оказать вам помощи.
Корректное удаление драйверов устройства с компьютера
Драйвера устройств обычно скрываются в менеджере устройств как только устройство отключится или подаст команду на скрытие (несмотря на то, что они по прежнему установлены в системе). Очень часто "одноименные" драйвера конфликтуют из-за несоответствия версий и пр.
Методика очистки списка не используемых устройств: (Уже многими опробовано и даёт хорошие результаты когда ничего уже не помогает "увидеть" работоспособное "устройство".
0. Отключите от компьютера все внешние USB-устройства.
1. Создайте переменную окружения с именем DEVMGR_SHOW_NONPRESENT_DEVICES со значением равным 1.
Для этого: 1.1. Щелкните правой кнопкой на значке «Мой компьютер» (My Computer) и выберите пункт «Свойства» (Properties).
1.2. В открывшемся диалоговом окне перейдите к вкладке «Дополнительно» (Advanced) и нажмите на кнопку «Переменные среды» (Environment Variables).
1.3. На расположенной в верхней части диалогового окна панели «Переменные среды» нажмите на кнопку «Создать» (New).
1.4. В поле «Имя переменной» наберите (лучше скопируйте отсюда) DEVMGR_SHOW_NONPRESENT_DEVICES, а в поле «Значение переменной» введите 1.
1.5. Два раза подряд нажмите на кнопку «OK».)
Созданная переменная окружения разрешит менеджеру устройств показывать все установленные в системе драйвера устройств (как скрытых, так и всех, когда-либо подключавшихся к компьютеру).
2. Вызовите менеджер/диспетчер устройств:
3. Щелкните правой кнопкой на значке «Мой компьютер» (My Computer), выберите пункт «Свойства» (Properties) и перейдите к вкладке «Оборудование» (Manage).
4. Нажмите на кнопку «Диспетчер устройств» (Device Manager), раскройте меню «Вид» (View) и выберите команду «Показать скрытые устройства» (Show Hidden Devices).
5. Начинайте "зачистку" системы от "хлама":
5.1 Раздел "Дисковые устройства" Каждый раз, когда вы подключаете новую флешку , ставится новый драйвер . Каждый раз, когда вы подключаете ту же флешку, но к другому порту USB , ставится новый драйвер. Драйвера всех в настоящее время отключенных сменных носителей в этом разделе можно смело удалить - они сами поставятся заново при подключении флешек и прочих USB-носителей. Среди этих скрытых и неиспользуемых драйверов будет и драйвер "Вашего устройства" (возможно "неудачный" и не один). Он должен называться "Ваше устройство" USB Device, но он не всегда определяется правильно и поэтому имя может быть другое… Смело удаляйте всё, что относится к "Вашему устройству" в этом разделе. При первом же подключении "Вашего устройства" новый драйвер от текущего установится сам или попросит Вас его установить.
5.2 Раздел "Другие устройства" Здесь можно удалить все СКРЫТЫЕ (серенькие) устройства - это все ваши неудачные попытки поставить "что-то". Они вам точно не нужны…
5.3 Раздел "Тома запоминающих устройств" Здесь можно удалить СКРЫТЫЕ (серенькие) "тома запоминающих устройств" -это "буквы" ваших флешек -они вам не нужны, т.к. присвоятся заново при подключении флешки..
5.4 Раздел "Контроллеры универсальной последовательной шины USB": Здесь можно удалить все СКРЫТЫЕ (серенькие) устройства: "Ваше устройство" Device USB Driver, Запоминающее устройство для USB, Неизвестное устройство и другие.
5.5 Перезагрузите компьютер.
6. После всех этих удалений попробуйте заново подключить "ваше устройство". Он должен обнаружиться как новое устройство и Windows установит к нему драйвера или вы их установите сами (на некоторых устройствах нужно устанавливать драйвера без подключения по USB, т.е. подключать после установки драйвера).
6.1 Перезагрузите компьютер.
Обычно такая процедура устраняет все проблемы в конфликтных драйверах "вашего устройства".
Советы пользователям, чей Samsung Kies не увидел телефон
В первую очередь следует убедиться в том, что проблема действительно возникла с приложением Samsung Kies, а не с самим компьютером. Если ПК не видит в качестве подключённого устройства, проблема может заключаться именно в компьютере – к примеру, возникнуть с драйверами или USB-портом. Также не помешает просканировать всю систему на вирусы.
Если же подключённое устройство идентифицируется, но samsung kies не видит телефон всё равно, можно попробовать закрыть и открыть программу, отключить кабель и заново его подключить. Как вариант - подключиться и в другой USB-порт, лучше на задней панели ПК, а не на передней. Программу не следует запускать до того момента, пока операционная система сама не «увидит» телефон.
Следующий шаг – проверка настроек подключения в меню мобильного устройства. Схема такова: «Настройки» → «Подключение» → «USB» → «Отладка USB». Дополнительно можно перезагрузить телефон. Однако это также может не помочь. В этом случае владельцу мобильного устройства рекомендуется попробовать переустановить и драйвера на аппарате. Нажав верхнюю левую строку в программе, необходимо выбрать «Восстановление драйвера» или «Установку драйвера». Драйвера могут быть обновлены и таким образом: «Панель управления» → «Диспетчер устройств» → выбор телефона → «Обновить драйверы».
Если не поможет и такая процедура, пользователю следует попробовать переустановить и саму программу. Возможно, первоначально была установлена старая версия , либо последняя, однако некорректно. Следует зайти в «Установку и удаление программ» («Программы и компоненты» в Windows 7) и удалить предыдущую версию Samsung Kies. Затем следует очистить реестр – к примеру, с помощью программы CC Cleaner, однако это не является обязательным.
После удаления программы нужно перезагрузить компьютер и установить её последнюю версию , загрузив её с официального сайта Samsung Kies. Перед установкой рекомендуется отключить антивирусное обеспечение. При установке программы следует выбрать в контекстном меню «Запуск от имени администратора».
Другие случаи, когда Samsung Kies может не видеть телефона
Иногда причина может заключаться в том, что на карте памяти или во встроенной памяти мобильного устройства сохранён файл с чересчур длинным расширением (например, слишком увесистые или крупные). Можно попробовать извлечь карту памяти. Если такой файл всё же в телефоне, можно временно переместить их в отдельную папку на ПК. Лучше не удалять те файлы, назначение которых неизвестно, а по окончанию работы просто скопировать их обратно.
Если причина всё же не была найдена, лучше попробовать обратиться к специалистам.
Видеозаписи по теме:
Другие новости по теме:
Просмотрено: 34 622 раз
__________ _____________ __________ ______ ____ ______ ______________ __________ ________ ______ ________ _____ ________ _______ _____ _________ ____ ______ _____ ______ ___ __________ ____ _______ ______ ______ ______ ________ ______ ____ ________ ____ ________ _______ ______
Каждый пользователь мобильного устройства хорошо знает, что управлять телефоном проще с компьютера. Часто бывает так, что телефон не подключается к компьютеру. Существует немало причин, почему телефон не подключается к компьютеру.
В нынешний век прогресса издатели телефонов разработали очень удобную и важную функцию при помощи которой, можно информацию с компьютера «сбрасывать» в сотовый или наоборот.
Вы можете просматривать ваши СМС сообщения, контакты, имеющиеся в агрегате, производить их корректировку, изучать журнал звонков и смотреть файлы на карте памяти и осуществлять многие другие полезные для вас операции.
Эта функция заключается в подключении мобильного телефона с картой памяти к персональному компьютеру через USB кабель .
Телефон не подключается к компьютеру через USB кабель: возможные причины
1. Для подключения мобильного к ПК необходим телефонный аппарат, USB шнур и, конечно же, персональный компьютер . Если все это у вас в наличии, то, прежде всего, необходимо проверить все составляющие на работоспособность и целостность.
Иногда бывает, что поврежден кабель, то есть, поломана одна из жил провода. В таком случае необходимо заменить кабель, иначе подключение вы не осуществите.
2. При небрежном отношении к телефону может произойти повреждение разъема и не будет контакта с проводом. Можно в таком случае попробовать протереть контакты кабеля ватой, смоченной спиртом. Это обеспечит удаление пыли и оксидной пленки с контактов. Если эти манипуляции не помогли, и все равно нет контакта с кабелем, вам придется осуществить замену разъема.
3. Так же немаловажно, чтобы устройства имели гнезда для USB в рабочем состоянии. Иногда причиной, почему телефон не подключается к компьютеру, может быть нерабочее состояние USB портов системного блока, то есть они отключены в интерфейсе программного обеспечения материнки.
Подключить USB порта можно путем захода в BIOS и осуществления некоторых несложных для пользователя манипуляций. Если все перечисленные составляющие в полном порядке, то ищем причину в другом.

4. Во многих случаях для подключения гаджета к компьютеру нет необходимости устанавливать какой-либо дополнительный софт вручную. Существуют специфические утилиты, которые при обнаружении нового подключенного устройства позволяют сбросить необходимое программное обеспечение в сети.
Практически процесс подключения заключается в следующем: сначала ваш компьютер и мобильный телефон выключены. Вы производите соединение ПК и гаджета при помощи USB шнура, включив при этом и мобильный и персональный компьютер.
Программа Windows, после того как полностью загрузится, осуществляет определение нового подключенного через USB устройство , при этом определяет его модель и драйвера для работы в полном объеме.
Затем Windows самостоятельно совершает скачивание этого программного обеспечения на ваш ПК и устанавливает его. В основном этого достаточно для коннекта телефона и компьютера.
Если ваш персональный компьютер опознал телефон, то у вас очень быстро определяется гаджет, все ваши папки, которые находятся на его карте памяти и многое другое.
5. Очень часто необходимо произвести перезагрузку компьютера, после автоматической установки драйверов мобильного для их работы в полном объеме. Пользователи сталкиваются с проблемой, что в автоматическом режиме установка драйверов прошла не совсем корректно или вообще не прошла.
Если в автоматическом режиме программа Windows не видит ваш гаджет и не может определить его и, естественно, нет возможности скачать программу с интернета, необходимо установить драйвера для мобильного телефона вручную.
В современных моделях телефонов в комплекте с различными девайсами поставщики вкладывают специальный диск, на котором имеется программное обеспечение и, которое предназначенное именно для вашей модели гаджета.
Необходимо просто произвести запуск этого диска, и установить программное обеспечение для вашего телефона на Винду ПК. После этого необходимо произвести перезагрузку ПК. После того, как прошла перезагрузка, телефон должен определиться.
Если такой диск производители не включили в комплект к телефону, тогда вам самим придется его скачать из интернета. Скачку производите с официального сайта компании-производителя вашей модели телефона.
Разработчики телефонов, на своих официальных сайтах выкладывают для скачивания такого рода софт. Просто необходимо найти на официальном сайте драйвера и скачайте их. Только при скачивании обратите внимание, чтобы программное обеспечение было именно для вашей модели гаджета.
Это не составит для вас особого труда и не займет много времени. При правильном скачивании и установке драйверов после перезагрузки ПК ваш мобильный должен определиться.
6. Для автономной полноценной работы мобильного телефона и компьютера необходимо скачать с интернета Active Sync синхронизатор. Если у вас на ПК установлен Windows 7, тогда вам необходима программа Windows Mobile Device Center, а если вы пользуетесь Windows XP, то подойдет ActiveSync, но версии должны быть не ниже 4.5.
Это именно тот актив, с помощью которого, можно подключить свой гаджет к компьютеру. Производить скачивание этих программ рекомендуем с официального сайта Microsoft.
При подключении телефона к ПК выбирайте режим подключения в интерфейсе телефона и у вас все готово. Все очень просто и быстро. Если вы правильно сделали, то ваш мобильный телефон Windows обязательно определит.
Телефон не подключается к компьютеру через wi-fi
Телефон можно подключить к ПК с помощью wi-fi . Если такое подключение не происходит, значит, следует выполнить следующие действия.

Сначала настройте компьютер. Затем установите настройки вашего мобильного. Соединение через wi-fi гаджета и ПК обеспечивает возможность обмениваться информацией без проводного соединения.
Для настройки компьютера необходимо зайти в панель управления и выбрать пункт «Сеть», а в нем подпункт «Интернет».
В этом пункте щелкните левой кнопкой мышки на изменение параметров адаптера. Потом выбираете пункт «Добавить» и «Создание сети компьютера», а в открывшемся окне «Компьютер».
Затем меняете свойства беспроводного соединения во вкладке «Протокол Интернета версия 4». Этот пункт есть в той же папке. В качестве параметров вводите данные своего ПК.
В настройках телефона выберите пункт «Соединения», а затем wi-fi, далее название сети, которое вы дали своему компьютеру.
После этого появятся настройки подключения, куда вводите те же данные, что и на компьютере, и просто сохраняете их. Нажимаете на подключение. Соединение установлено.
Довольно часто при использовании программы Samsung Kies, пользователи не могут подключиться к программе. Она попросту не видит мобильное устройство. Причин для возникновения этой проблемы может быть много. Рассмотрим в чем же может быть дело.
В программе Samsung Kies, есть специальных мастер, который может исправить проблему подключения. Этот способ подходит, если компьютер телефон видит, а программа нет.
Вам необходимо нажать «Устранение ошибки подключения» и подождать некоторое время пока мастер завершит работу. Но как показывает практика этот способ срабатывает редко.

Неисправность USB разъема и кабеля
В компьютере или ноутбуке имеется несколько разъемов USB. За счет частого их использования, они могут ломаться. Поэтому, если Samsung Kies не видит телефон, обратите внимание видит ли его сам компьютер.
Для этого нужно выдернуть шнур из устройства и подключить опять. В правом нижнем углу должно высветится окно с состоянием подключения. Если такого нет, тогда переподключите телефон через другой разъем.
Еще, проблема может заключаться в неисправности кабеля. Если имеется запасной, попробуйте подключиться через него..
Проверка на вирусы
Не редки ситуации, когда доступ к различным устройствам блокируется вредоносными программами.
Проведите полную проверку вашей антивирусной программой.

Для надежности проверьте компьютер одной из специальных утилит : , . Они могут сканировать компьютер без остановки основного антивируса.

Драйвера
Проблема с подключением может быть вызвана старыми драйверами или их отсутствием.
Чтобы решить проблему, необходимо зайти в «Диспетчер устройств» , найти в списке свой телефон. Далее нажимаем на устройстве правой кнопкой мыши и выбираем «Обновить драйвера».

Если драйвера нет, скачиваем его с официального сайта и устанавливаем.
Неправильный выбор версии программы
На сайте производителя программы Samsung Kies, предоставлено три версии для скачивания. Посмотрите внимательно на те, что для Windows. В скобочках указанно какую версию необходимо выбрать для конкретной модели.
Если выбор был сделан неправильно, программу необходимо удалить, скачать и установить подходящую версию.

Как правило, после всех проделанных действий проблема исчезает и телефон успешно подключается к программе.