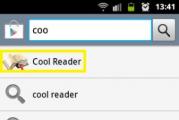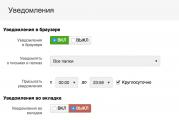Сколько весит windows 10 pro 64 bit. Размер операционной системы Windows разных версий
Windows 10 занимает меньше места, чем предыдущие версии операционной системы. Если у вас планшет или ноутбук с небольшим по размеру накопителем, каждый байт на счету. В данной статье мы разберем 3 варианта, как сделать так, чтобы Windows 10 занимала как можно меньше места.
Чистая вновь установленная ОС Windows 10 занимает около 15 Гб дискового пространства. В основном это системные файлы и файлы резервных копий, но есть еще и программы по умолчанию, игры. Конечно, может показаться, что это не много, но если у вас дешевый ноутбук с ОС Windowsна 32 Гб или даже на 64 Гб, получается большую часть памяти занято операционной системой. Вы можете уменьшить размер, занимаемый Windows, удалив приложения по умолчанию, отключить гибернацию, настроить используемый объем виртуальной памяти.
Как удалить приложения по умолчанию в Windows 10
Каждое приложение, установленное по умолчанию, в отдельности занимает мало места, но так как их много, в сумме получается достаточно внушительный размер, к тому же они загромождают меню «Пуск». Удалите те, которые вам не нужны
1. Откройте в меню «Пуск» пункт «Параметры»

2. Выберете «Система»

3. Выберете «Хранилище» и затем в панели справа выберете диск с:

4. Выберете «Приложения и игры»

5. Выберете приложение и нажмите кнопку «Удалить», чтобы удалить приложение

Некоторые приложения, такие как GrooveMusicи Xbox, почта и календарь, карты удалить не получится. Чтобы их удалить, воспользуйтесь командами PowerShell.
Отключаем спящий режим
Когда ваш компьютер переходит в спящий режим, Windows сохраняет копию текущего состояния компьютера (открытые документы и программы) на жесткий диск. Если вы не пользуетесь спящим режимом, отключите его и удалите файл hiberfil.sys, который занимает несколько гигабайт дискового пространства.
1. Отключить командную строку в режиме администратора, щелкните правой кнопкой мыши на меню «Пуск» и выберете «Командная строка (Администратор)».

2. Нажмите кнопку «Да», если контроль учетных записей пользователей спрашивает, разрешить ли открыть командную строку
3. В открывшейся командной строке введите команду и нажмите Enter
Powercfg –hoff
Данная команда удаляет файл hiberfil.sys с вашего компьютера и отключает функцию гибернации. Вы все равно сможете отправить ваш компьютер в спящий режим, который сохранит состояние вашего компьютера в оперативную память вместо памяти жесткого диска.
Изменяем размер виртуальной памяти в Windows 10
Если у вас не хватает оперативной памяти для запуска или выполнения приложений Windows будет сама автоматически переносить часть данных из оперативной памяти в файл подкачки на жесткий диск. Вы сами определяете сколько выделить под файл подкачки места на жестком диске.
1. Откройте «Панель управления». Вы можете это сделать либо с помощью функции поиска на панели задач или меню «Пуск».
2. Выберете «Система и безопасность»

3. Выберете пункт меню «Система»

4. Щелкните слева на пункте меню «Дополнительные параметры системы»

5. Перейдите на вкладку «Дополнительно» и нажмите кнопку «Параметры» в разделе быстродействие

6. Перейдите на вкладку «Дополнительно» и нажмите «Изменить…» в разделе «Виртуальная память».

7. Снимите флажок с пункта «Автоматически выбирать объем файла подкачки».

8. Выберете «Указать размер» и установите максимальный и минимальный размер файла подкачки. Нажмите «Задать» и «Ок»

Конечно, вы можете установить размер файла подкачки по выбору системы или отключить ее, но тогда вы должны помнить, что отключение файла подкачки полностью негативно скажется на работе операционной системы. Установив же размер файла подкачки по выбору системы вы не сможете контролировать размер самого файла. Что в конечном итоге приведет к неконтролируемому увеличению его размера и опять же негативно скажется на быстродействие системы.
Воспользовавшись нашими советами вы высвободите несколько гигабайт на жестком диске.
Windows 10 – последняя операционная система от компании Microsoft. ОС впервые была выпущена осенью 2014 года и с тех пор претерпела множество изменений, как функциональных, так и внешних. На данный момент крайней версией является обновление Fall Creators Update. «Десятка» объединяет стационарные компьютеры и мобильные устройства своей универсальностью и удобством использования как с помощью классических устройств ввода, так и сенсорного экрана.
Ниже вы узнаете все, что необходимо каждому пользователю: системные требования, отличительные особенности, существующие версии, способы обновления и много другой полезной информации. Все данные, представленные в статье, полностью соответствуют информации с сайта разработчиков.
Как и прежде, ОС от Microsoft не является слишком требовательной к ресурсам компьютера. Конфигурации незначительно отличаются в зависимости от 32-bit и 64-bit версий.
Выделим минимальные требования для запуска компьютера на «десятке» для 32-битных версий:
- процессор 1 ГГц и более;
- 1 Гб оперативной памяти;
- видеоадаптер с возможностью поддержки DirectX 9 и выше;
- 16 Гб свободного места на винчестере;
- экран с разрешением 800 на 600 пикселей минимум.
Для 64-битной ОС требования отличаются лишь увеличенным объемом ОЗУ до 2 Гб минимум и 20 Гб на жестком диске для системных файлов.
- процессор с 1 Ггц частоты и выше;
- 4Гб оперативной памяти для 32 и 64-битных версий;
- 16 Гб и 20 Гб для установки 32 и 64-битных ОС соответственно;
- минимальное разрешение 800 на 600 точек;
- поддержка DirectX 9 и выше.
В зависимости от вашего устройства может меняться необходимое оборудование для ввода информации. Для персональных компьютеров и ноутбуков – это клавиатура и мышь/тачпад. Для сенсорных планшетов и ноутбуков – это экран. Официальную информацию по поводу требований к оборудованию вы всегда можете отслеживать на .
Дополнительные требования
Помимо основных требований к «железу» вы должны учитывать наличие некоторых компонентов и возможностей для полноценной работы операционной системы. Например, в англоязычных версиях ОС необходим поддерживаемый микрофон для активации голосового помощника Cortana. Windows Hello работает только со специальной инфракрасной камерой для распознавания лиц. Для установки всех приложений нужен аккаунт в Microsoft Store, а также Xbox Live. Полный список необходимого можно найти на официальном сайте по .
Какую разрядность выбрать
Рассмотрим главные отличия и понятие разрядности системы, не вдаваясь в технические подробности, а делая упор на том, что будет важно рядовому пользователю.
Разрядностью называется возможность обработки команд процессором в определенном режиме битности. В техническом плане и со стороны железа 64-битные ОС и процессоры работают значительно быстрее и решают больше задач за единицу времени в отличие от 32-bit.
Однако для рядового пользователя разница не столь заметна. Во-первых, разрядность меняет максимальное количество оперативной памяти. Для 32-битной ОС это значение равно 3,75 Гб, а для 64-bit – более 4 Гб. Во-вторых, старое оборудование и программное обеспечение не поддерживает современные 64-битные программы и железо. В-третьих, x32 OS способна работать только с 32-битными программами, в то время как x64 совместима и с 32, и с 64-битными приложениями.
Соответственно, выбор правильной разрядность зависит от ваших потребностей и оборудования. Если речь идет о старом ПК с малым объемом памяти, который используется для простых задач (интернет, офисные программы), то 32-битная операционная система будет уместна. Если ОС подбирается к компьютеру с современным процессором и большим объемом ОЗУ, то устанавливайте x64.
Многих волнует вопрос: какая версия лучше для игр? Если речь идет о нетребовательных проектах и играх, выпущенных 5-6 лет назад, то разница будет незаметна – все они требуют не более 4Гб ОЗУ.
Современные игры зачастую запускаются только на Windows 10 x64. Ярким примером является серия Forza Horizon и Motorsport. Если вы поклонник игр от Microsoft, то наличие 64-битной версии для вас обязательно. Для игр Симс 3 или Sims 4 (а также подобных) подойдет и 32 бита (из официальных системных требований).
Как посмотреть разрядность
Чтобы проверить разрядность установленной «десятки», нужно выполнить следующие действия:
- Кликните правой кнопкой мыши по ярлыку «Этот компьютер» на рабочем столе и выберите пункт «Свойства».
- В строке «Тип системы» вы увидите соответствующую надпись.
- Если у вас 32-битная сборка, но вы хотите перейти на 64, то необходимо проверить, поддерживает ли ваш процессор данную разрядность. Для этого откройте окно «Выполнить» с помощью комбинации Win +R и введите команду «cmd», после чего нажмите Enter .
- В командной строке впишите «set» и нажмите Enter .
- На экране вы увидите информацию относительно оборудования и программного обеспечения. В строке «PROCESSOR_ARCHITECTURE» должно быть написано x64 или AMD Это означает поддержку 64-битных систем вашим процессором.
Теперь вы знаете, как выбрать правильную разрядность и на что она влияет. Перейдем к выбору сборки.
Сборка
Первой рабочей версией Windows 10 являлась Technical Preview. Она была создана не для повседневного использования, а для тестирования и показа публике. Сейчас не имеет смысла устанавливать сборку Technical Preview, поскольку она полна багов, недоработок и в ней отсутствует большинство нынешних функций.
Крайний выпуск ОС – Fall Creators Update, вышедший в 2017 году. До середины лета 2016 года Microsoft проводили бесплатную раздачу лицензионных копий «десятки». Однако сейчас необходимо наличие лицензии. Чтобы скачать «винду», нужно зайти по и загрузить средство установки Windows 10.
Сколько весит установленная ОС
Размер операционной системы будет зависеть от версии, выбранной вами. Основные актуальные версии «десятки» представлены ниже:
- домашняя. Базовый вариант, устанавливаемый на ноутбуки и лэптопы;
- профессиональная. Поддерживает функции для малого бизнеса;
- корпоративная. Версия имеет расширенный функционал для бизнеса и повышенную безопасность.
Чтобы узнать, сколько весит ваша система, необходимо выполнить следующие шаги:
- Зайдите на системный раздел жесткого диска.
- Кликните ПКМ по папке «Windows» и в меню выберите пункт «Свойства».
- Во вкладке «Общие» вы увидите размер операционной системы на диске.
Сколько нужно памяти для системного раздела
При выделении места на жестком диске важно учитывать возможность установки обновлений ОС, сторонних программ и файла подкачки. Поэтому не рекомендуется создавать системный раздел на 16 или 20 Гб, как указано в системных требованиях. Обязательно оставляйте свободное место в размере 15-20 Гб минимум. Так вы не столкнетесь с проблемой, когда у вас мало места на жестком диске для инсталляции софта.
Файловые системы
По умолчанию при установке Windows 10 создает раздел с файловой системой NTFS. Однако все последние версии «десятки» уже поддерживают ReFS, которая отличается повышенной надежностью, высокой скоростью работы с большим объемом информации и возможностью быстрого восстановления данных. ReFS будет полезна тем, кто хранит на жестких дисках большое количество объемных файлов. Сама ФС займет примерно 700 Мб на накопителе. Отформатировать жесткий диск в ReFS можно стандартными средствами операционной системы:
- Нажмите ПКМ по несистемному разделу винчестера и выберите пункт «Форматировать».
- В строке «Файловая система» установите ReFS.
В результате вы получите полностью пустой раздел с файловой системой ReFS. В ближайшем будущем появится возможность использовать данную ФС и на системном разделе жесткого диска.
Переход с предыдущей версии Windows
Если вы не хотите полностью переустанавливать операционную систему, то воспользуйтесь средством для обновления. Для этого:
- Откройте . Нажмите кнопку «Обновить сейчас».
- Запустите Windows 10 Upgrader.
- После сканирования программа предложит вам загрузить последнюю версию ОС. Для согласия нажмите на «Обновить сейчас».
С помощью этой утилиты вы сможете узнать, поддерживает ли ваша ОС переход на Windows 10. Матрица обновлений до «десятки» выглядит так:
| Windows 7 | Home, Home Basic, Home Premium, Professional, Ultimate |
| Windows 8 | 8.1, 8.1 with Bing, 8.1 Pro |
| Windows Phone | Phone 8.1 |
Все представленные в таблице системы поддерживают обновление до Windows 10 без полной переустановки.
Сравнение с предыдущими ОС
Помимо нововведений и разных фишек, существуют функции, которые больше недоступны в «десятке». Перечислим главные изменения, которые коснутся рядового пользователя:
- удалено «Средство просмотра»;
- удален Media Center;
- изменены панель и меню «Пуск»;


Перед установкой новой операционной системы, к примеру, Windows 10, неплохо было бы знать, сколько она займёт места на жёстком диске. Мне бы не хотелось внезапно обнаружить, что после обновления операционной системы она стала занимать больше предполагаемого объёма памяти. В статье мы разберём и другие причины, которые могут привести к проблеме нехватки памяти на системном жестком диске.
Сколько места занимает Windows 10
Объём памяти, который будет занимать операционная система, зависит от её разрядности. ISO-образы с установкой Windows 10 весят примерно 2.4 ГБ и 5.5 ГБ для 32-х и 64-х разрядных систем соответственно. Тут стоит сказать, что устанавливая операционную систему, вовсе не стоит ориентироваться на вес исходного установочного файла. Выбирая, какой разрядности стоит устанавливать Windows, следует опираться на несколько параметров:
- Количество оперативной памяти. 32-х разрядная операционная система будет поддерживать до 3.2 гигабайт оперативной памяти. Если у вас суммарно установлено больше оперативной памяти, то целесообразней будет ставить 64 битку.
- Частота работы процессора. Если процессор имеет низкую частоту (от 1 ГГц до 2.4ГГц), то следует отдать предпочтение 32 битной системе. Известно, что при такой конфигурации на 64-х разрядной системе компьютер работает немного медленнее.
- Актуальность. Скажем честно, 32-х битные ОС отживают свои последние годы. Многие производители программ перестали поддерживать эту разрядность операционной системы.
Из вышесказанного можно сделать вывод, что можно ставить 32 битную систему на компьютер с оперативной памятью до 3.2 ГБ, с процессором до 2.4 ГГц и с условием того, что программы, с которыми вы будете работать, имеют актуальные версии для 32 битной ОС. Если все эти звёзды для вас сошлись – милости просим в 32 битный Windows.
Первое, что влияет на место, занимаемое операционной системой – это драйвера, которые устанавливаются сразу после Windows. На старых компьютерах драйвера занимают меньше пространства в отличие от новых конфигураций оборудования. На размер системы также влияет активность функции гибернации и наличие файла подкачки.
При разных конфигурациях объём памяти, занимаемый операционной системой, может варьироваться. Немного урезанная версия Home с рядом удалённых функций и минимально необходимым набором драйверов может весить до 7 ГБ. В то же время как Pro версия с бОльшим набором драйверов может весить до 20 ГБ и более.
Microsoft рекомендует оставлять для системного тома не менее 16 ГБ объёма памяти для 32-х разрядной системы. И до 32 ГБ для 64-х разрядной версии Windows. Нужно помнить, что это минимальные рекомендации. И в случае, если вы пожалеете места для операционной системы, не учитывая постоянное расширение требуемого свободного пространства, системе может в один момент просто не хватить памяти для хранения временных файлов. В таком случае скорость её работы значительно замедлится.
Играет роль также устанавливаемые пользователем на системный жёсткий диск программы и игры. Для их установки нужно рассчитать дополнительное пространство, которое потребуется выделить. Однако игры всё же не рекомендуется устанавливать в системный раздел.
Сколько места занимает установщик операционной системы
Образ с установочными файлами не может иметь определённый фиксированный вес. Даже на сайте Microsoft благодаря постоянным обновлениям, его объём постоянно меняется от обновления к обновлению. Тем более образ формируется под каждую конфигурацию оборудования индивидуально.
Установщик 32-х битной операционной системы занимает около 2.5-3.5 ГБ. А 64-х битный образ в среднем занимает от 3.5 до 5 ГБ. Размеры же нестандартной сборки могут колебаться в пределах от 1.5 до 7 и более гигабайт.
Почему система может занимать больше места
После всех расчётов, которые мы так кропотливо проводили для выделения правильного количества места на жёстком диске, мы можем в итоге обнаружить, что сама система стала занимать больше заявленного объёма. Причиной этому может служить переход на Windows 10 с ранней версии Windows посредством обновления, а не установки чистой операционной системы на отформатированный жёсткий диск или SSD носитель. Выполнения установки «сверху» уже имеющейся ОС может повлечь появления «рудиментов» в виде лишних драйверов и системных файлов, которые будут занимать место, не принося никакой фактической пользы.
В таком случае после переустановки Windows на десятую версию, начинается проверка и загрузка обновлений. Эти обновления попадают на системный диск и хранятся некоторое время на нём. Плюс система создаёт свои резервные копии (бэкап) на случай, если пользователь захочет откатить обновление драйверов. Они также находятся на системном диске и занимают место.
Помимо резервных копий Windows 10 система может хранить предыдущую копию Windows на случай, если пользователю совсем не понравится десятка, и он захочет вернуться к своей старой операционной системе. Как можно догадаться, она тоже занимает немало места на диске. Её можно удалить для экономии дополнительных пары гигабайт свободного места.
Папка с резервной копией старого Windows хранится в корневом разделе диска C. 
Как узнать, чем забивается память?
В Windows 10 предусмотрен мониторинг расходуемой памяти жесткого диска. Он различает типы объектов, которые находятся на диске, и выводит статистику. Чтобы узнать, что именно занимает место на диске, проследуем инструкции:
- Заходим в поиск
рядом с меню «Пуск» и начинаем вписывать строку «Параметры».
Находим совпадение и открываем приложение.

- Далее переходим в меню «Система»

- В открывшемся окне в левом списке находим пункт под названием «Хранилище» или «Память устройства»
в зависимости от версии Windows. Открываем его. Сразу же видим функцию «Контроль памяти»,
которая избавляет от ненужных временных файлов и производит очистку корзины в случае нехватки памяти. Можем сразу же включить эту опцию. А чтобы посмотреть подробную информацию о типах файлов, которые занимают пространство на системном диске, нажимаем на раздел диска (C:)

- Если вы просматриваете информацию об использовании памяти впервые за длительное время, придётся немного подождать, пока система проведёт анализ данных.
В результате мы получим список того, на что уходит память на диске (C:).
Изучая этот раздел, можно выяснить, какие типы файлов занимают больше всего пространства на диске, и очистить их в случае необходимости. В разделе «Системные и зарезервированные» лучше не удалять никакие файлы. В противном случае это может привести к неправильной работе или поломке Windows. Единственное, что можно удалять в этом разделе, это резервные копии системы и файлы обновлений.
К слову, я заметил, что у меня на диске «Временные файлы» плавно перешли в статус «постоянные» и стали занимать непомерно много места, целых 26 ГБ. От таких файлов можно легко избавиться. Нажимаем на меню «Временные файлы» и спустя время видим, какие именно файлы занимают больше всего места. Отмечаем галочками нужные (или скорее не нужные) файлы и нажимаем «Удалить файлы».
Очистка операционной системы сразу после установки
Если вы заметили, что Windows после установки занимает больше ожидаемого пространства на диске, можно предположить несколько вариантов.
- Файлы, которые находились на системном диске до смены ОС, не были отформатированы и остались в новой системе.
- Была создана резервная копия старой версии Windows.
Разберём все эти проблемы и пути их решения.
Очистка Windows от старых файлов
В первом случае вам нужно самому решить, какие файлы подлежат удалению. Ведь это ваши файлы со времён прошлой операционной системы. Можно не удалять их безвозвратно, а просто переместить с диска (C:) на диск (D:).
Перед очисткой ПК от обновлений…
Перед удалением обновлений, следует знать, что их очистка приведёт к невозможности откатить систему к предыдущей версии до обновлений. У меня был случай, когда Windows скачал неправильные драйвера на видеокарту, которые не работали в текущей конфигурации оборудования. После запуска операционной системы у меня отображался чёрный экран. Помог запуск компьютера без загрузки драйверов и откат драйвера видеокарты. Поэтому перед удалением обновлений перезагружаем компьютер, чтобы убедиться, что всё работает нормально.
Возможен вариант, когда обновления, которые вы намерены удалить, ещё не были установлены в систему. А это значит, что Windows попытается загрузить их заново при подключении к интернету. Определить, все ли доступные обновления установлены можно нажав на «Пуск» -> кнопка выключения питания.
В случае если мы видим надпись «Обновить и завершить работу» вместо обычного «Завершить работу», значит, нужно сначала перезагрузить Windows с установкой обновлений, а потом удалять сами обновления. 
Удаление обновлений
Загруженные обновления Windows находятся в папке WinSxS. Однако нельзя удалять саму эту папку или очищать всё её содержимое. В ней находятся другие системные файлы, которые влияют на функционирование системы. Их удаление приведёт к неправильной работе Windows. Поэтому производим удаление обновлений следующим образом:

Если процедура завершится успешно, консоль выдаст сообщение «Операция успешно завершена».
В случае, когда консоль отвечает «Нет» на запрос об удалении обновлений, попытка их очистить приведёт к появлению ещё большего количества файлов в этой папке.
Удаление копии старой операционной системы
При установке новой операционной системы, старая её версия удалится автоматически через 30 дней. Однако если вам нужно срочно освободить память и вы точно знаете, что не вернётесь к старой версии, вы можете досрочно удалить её:

Можно сделать то же самое через командную строку Windows. Открываем командную строку от имени администратора способом, описанным выше. Прописываем в консоль команду
Эта команда удаляет только Windows, в отличие от предыдущего способа, который очищает так же связанные с ним ненужные файлы. Так что лучше пользоваться вышеописанным способом.
Описание функции Compact OS
Windows 10 предусматривает архивирование системных файлов. Таким образом, уменьшается их размер примерно на 2 ГБ в случае 64 разрядной системы и 1.6 для 32 разрядной версии. Эта функция действует в ущерб производительности. Так как при обращении к системным файлам операционной системе придётся каждый раз их распаковывать. Следовательно, архивирование рекомендуется делать на мощных сборках комплектующих.
Если вы всё ещё предпочитаете свободное место в ущерб скорости операционной системы, выполняем следующие действия:

Чтобы вернуть всё на свои места, а именно распаковать системные файлы Windows, вводим в командную строку compact /compactos:never
Подводя итоги, в каких случаях Windows 10 может занимать больше заявленного объёма памяти, выделим 3 основные причины: сохранились файлы со старой операционной системы, была сохранена резервная копия самой ОС или загружены обновления.
И если вы дочитали статью до конца, вы уже научились бороться с проблемами, которые связанны с недостатком памяти для операционной системы Windows 10. Поздравляю!
Post Views: 96
29 июля дата выхода новой версии Windows 10 по всему миру. Наконец-то компания Microsoft решила провести обновление всех компьютеров абсолютно бесплатно. Уверены, что новая версия Windows 10 будет намного стабильнее, приятнее, функциональнее и понравится всем юзерам. Портал Мои Советы решил собрать в одной статье все ответы на вопросы от официальных представителей компании!
Обновление Windows 10
Кто получит Windows 10: узнайте и про себя
Все, кто получит Windows 10 бесплатно, сможет установить новую ОС по желанию, а может и проигнорировать это событие. Важно, чтобы у вас была Windows 7 (SP1) и выше, Windows 8.1 и Windows Phone 8.1, в этом случае Центр Управления Обновлениями предложит вам бесплатно обновиться до Windows 10 и пользоваться новой версией до 29 июля 2016 года бесплатно. В целом она имеет
Действительно ли бесплатное обновление до windows 10 будет доступно всем пользователям?
Действительно это правда. Вы получите полную версию операционной системы. Она не будет иметь пробную или урезанную версию. При этом бесплатное обновление для Windows 10 для пиратов будет недоступна, обновиться смогут только лицензионные версии.
Какую версию я получу после обновления до Windows 10?
Установив 29 июля обновление Windows 10 на свой компьютер или ноутбук, вы получите следующие версии операционной системы.
Вы получите обновление до Windows 10 Домашняя , если у вас:
- Windows 7 Начальная;
- Windows 7 Домашняя базовая;
- Windows 7 Домашняя расширенная.
Вы получите обновление до , если у вас:
- Windows 7 Профессиональная;
- Windows 7 Максимальная.
Вы получите обновление до Windows 10 Домашняя , если у вас:
- Windows 8.1
Вы получите обновление до , если у вас:
- Windows 8.1 Профессиональная;
- Windows 8.1 Профессиональная для учащихся.
Вы получите обновление до Windows 10 Mobile , если у вас на телефоне:
- Windows Phone 8.1

Windows 10 на новом компьютере: будет ли она доступна в магазинах электроники?
Да, новая версия операционной системы после 29 июля будет доступна на новых компьютерах, ноутбуках и планшетах под версией Windows. Это обновление могут установить как продавцы в магазинах электроники, так и вы самостоятельно сможете обновиться до Windows 10 после покупки нового устройства.
Время установки Windows 10: узнайте, как быстро вы получите новую ОС вместе со всем миром.
Все, кто желают знать, сколько времени устанавливается Windows 10, могут спланировать на это обновление около 1 часа. Как заверяют разработчики, новые устройства смогут обновиться за 20 минут, а кто-то потратит на обновление более часа. Если вы считаете, что долго устанавливается Windows 10, мы советуем вам все-таки подождать и не прекращать обновление, чтобы не нарушить работу компьютера. Если вы хотите установить Windows 10, время загрузки стоит спланировать заранее, чтобы у вас не возникло непредвиденных дел.
Резервировать ли Windows 10: мы откроем вам маленький секрет!
Независимо от того, зарезервируете вы обновление Windows 10 или нет, компания Майкрософт все равно вам предложит обновиться 🙂 Резервация — это только красивый рекламный и маркетинговый был ход, чтобы привлечь внимание.
Как отключить уведомление получить Windows 10?
Если вы желаете узнать, как отключить уведомление о Windows 10 на вашей панели задач, мы подскажем вам простые действия. Нажмите на треугольник на вашей панели задач, где вы видите дополнительные активные значки и там нажмите на кнопку «Настроить». После чего в открывшемся меню вы сможете отключить уведомление об обновлении до Windows 10, чтобы оно вас больше не беспокоило.
Как зарезервировать Windows 10, если нет значка?
Если у вас до сих пор не появляется значок зарезервируйте Windows 10, и вы волнуетесь по этому поводу, вы можете самостоятельно зайти в панель управления Центра обновления Windows и там его активировать. Причиной того, что не появляется значок зарезервировать обновление Windows 10 может быть то, что у вас установлена пиратская копия, тогда обновление для вас понятное дело не предусмотрено, либо вы давно не устанавливали последние обновления — сделайте это сейчас и вы получите новое обновление.
Обновление Windows Phone 8.1 до Windows 10.
Windows 10 для корпоративных клиентов.
Все корпоративные клиенты и компании, которые покупали соответствующую лицензию и имеют активную подписку Software Assurance, смогут обновиться бесплатно до Windows 10 на своих рабочих компьютерах.
Сколько стоит Windows 10?
Если вас интересует, сколько будет стоить Windows 10, мы вас успокоим — она бесплатная в течение одного года до 29 июля 2016 года, после чего скорее всего всем людям будет предложено купить подписку. При этом, если будет желание, можно будет отказаться от новой версии и вернуться к предыдущей самостоятельно.
Если вас интересует, сколько будет стоить лицензия на Windows 10, купить ее и узнать цену можно в магазинах электроники и у официальных представителей вашего региона.
Windows 10: технические требования.
Для того чтобы получить новую операционную систему, вам важно иметь следующие характеристики у своего компьютера:
- Посмотрите, чтобы у вас была Windows 7 с пакетом обновления (SP1), либо Windows 8.1 с обновлением;
- Процессор: Не менее 1 ГГц;
- ОЗУ: 1 ГБ (для 32-разрядных систем) или 2 ГБ (для 64-разрядных систем);
- Место диске: 16 ГБ (для 32-разрядных систем) или 20 ГБ (для 64-разрядных систем);
- Видеокарта: DirectX 9 или выше с драйвером WDDM 1.0;
- Дисплей: 1024 x 600 точек или больше.
Сколько весит Windows 10?
Новое обновление Windows 10 весит 3 ГБ, поэтому важно позаботиться, чтобы у вас было достаточно свободного пространства на диске С, где у вас установлена предыдущую винда.
Мы желаем каждому из вас успешного обновления. Если вы еще не успели сделать резервацию, прочитайте нашу статью на тему, , чтобы вы были во всеоружии и смогли насладиться новой системой вместе со всем миром. Если же вы не захотите обновляться или пожелаете удалить новую версию, почитайте все наши статьи на эту тему и вы найдете ответ на свой вопрос!
Вопрос сколько весит Windows 10 лучше разделить на два – так как ОС занимает разное количество места при установке, после нее и в процессе работы. Мы рассмотрим каждый этап.
Сколько места занимает Windows 10
Пользователи «семёрки» наверняка должны помнить, сколько занимает места их система. Если они по каким-то причинам не знали этого или просто забыли, то напомним – около 12 ГБ.Ещё несколько гигабайт отводилось на разного рода программы – системные или пользовательские. Примерно такой же остаётся ситуация и с «десяткой». В версии «Pro» Windows 10 весит около 14–16 ГБ.
Если говорить о других версиях этой операционной системы, то их размеры будут не слишком сильно отличаться от таких показателей. При этом даже отличия 32- и 64-битных версий не существенны.
Если мы говорим про установочный файл, то он занимает примерно 4 Гб. Именно поэтому при использовании утилиты Windows Media Creation Tool нельзя использовать флешку меньшего объема. А тем, кто хочет записать образ ОС на диск, потребуется минимум DVD. Но тут есть и обратная зависимость, явно видно, что Microsoft постаралась сделать так, чтобы итоговый размер дистрибутива не превысил 4,7 Гб, что является стандартным объемам ДВД диска.
Почему Windows 10 занимает столько места
Если вы уже получили некоторые сведения о том, сколько весит «десятка», то ответ на вопрос «почему именно столько?» может быть получен, исходя из следующих факторов:- Файл подкачки;
- Поддержание ;
- Работа со служебными процессами.

Если вы понимаете принцип процесса гибернации, то должны знать, что при его включении система сохраняет данные из ОЗУ на системный диск. Вновь становится понятно, что такое дисковое пространство должно быть равным показателям ОЗУ. Если это будет не так, то скорость работы системы значительно снизится.
Ну и стоит напомнить о том, что Windows 10 занимает много места из-за работы системных процессов. Сколько оно все весит точно сказать сложно. Но вы постарайтесь представить, какой объем данных должен храниться в системных папках для дальнейшей отсылки на сервера компании. Ведь всем известно, что «десятка» следит за своими пользователями. Хотя с выходом последних обновлений это менее актуально.
Но гораздо актуальнее становится возможность получения множества инструментов для разработки, графического дизайна, программирования и т. д. Все эти приложения для лучшей работы должны находиться на системном диске. Поэтому постарайтесь приобрести SSD-диск большего размера и отведите его полностью под систему. Так будет надёжнее и проще.

Можно ли уменьшить размер ОС
Предположим, что у вас проблема – у вас маленький жесткий диск, и каждый гигабайт на счету. Возникает вопрос – как уменьшить вес системы. Если вопрос об установочном файле, то самостоятельно никак, только если использовать урезанные сборки, но и они не столько маленькие, сколько ущербные.Но размер Windows 10, установленного на жестком диске, уменьшить можно без проблем. Для этого вам нужно удалить все стандартные программы, а также уменьшить файл подкачки. Таким образом вам удастся избавиться примерно от 2 Гб. Каких-то более серьезных изменений добиться, увы, не получится, но такое уменьшение веса уже хорошо.
- Лучшие программы для Windows 10