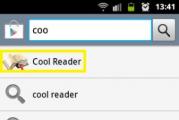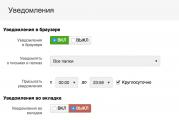Включении ноутбука ничего не происходит. Ноутбук asus выключился и не включается
Производители ноутбуков учитывают тот факт, что поставляемые ими устройства являются высокотехнологичными и вероятность возникновения сбоёв в их работе достаточно высока. Именно поэтому практически все ноутбуки снабжены простыми диагностическими средствами для быстрого поиска и определения неисправностей.
Более того, в большинстве случаев восстановить работоспособность устройства пользователь может самостоятельно. Самое сложное - установить первоначальную причину сбоя. Как же определить, почему не включается ноутбук и что можно предпринять в сложившейся ситуации?

Ноутбук не включается - выясняем причины
Многие современные ноутбуки снабжены базовой системой ввода/вывода (исключением являются разве что Chromebook - там используется менее функциональный «загрузчик»). Это так называемый BIOS, в некоторых моделях используется надстройка над ним - UEFI (по сути, тот же BIOS, но с более удобным и красочным меню). Что это такое? Это небольшая микропрограмма, которая «вшита» в материнскую плату. Её основное назначение - это сканирование всех подключённых к плате устройств и их диагностика.
 В большинстве случаев восстановить работоспособность устройства пользователь может самостоятельно
В большинстве случаев восстановить работоспособность устройства пользователь может самостоятельно Что происходит, когда пользователь нажимает клавишу включения? Подаётся сигнал запуска в BIOS. Тот, в свою очередь, сканирует все подключённое оборудование (определяет марку и тип процессора, количество установленной оперативной памяти, модель видеоадаптера, модель северного и южного мостов, тестирует работу дисплея, наличие сетевого интерфейса, клавиатуры, мышки, тачпада и т.д.). Если никаких ошибок BIOS не находит, он выполняет поиск загрузчика на жёстком диске и, в случае его обнаружения, передаёт управление устройством ему. Далее начинается запуск Windows (или другой установленной ОС - Linux, MacOS, Android, BSD и т.д.).
Из вышесказанного можно сделать вывод:
- если при запуске пользователь видит логотип производителя, а далее начинается загрузка ОС, то BIOS провёл диагностику и не обнаружил неисправностей с установленным оборудованием;
- если загрузка ОС не начинается, но при этом на дисплей выводится сервисное сообщение, то это указывает либо на отсутствие или повреждение жёсткого диска, либо на то, что диагностика не была завершена - один из компонентов работает неправильно;
- если никакой реакции на нажатие кнопки включения нет - BIOS не получает сигнала запуска, что указывает на неисправность с системой питания.
Все это позволяет определить тип проблемы, из-за которой ноутбук не запускается. Условно их разделяют на:
- Программные (системные). Когда ошибку вызывает программный сбой, а оборудование работает исправно.
- Аппаратные. Когда ошибка вызвана сбоем в работе какого-либо подключённого к материнской плате оборудования.
Именно с определения типа ошибки и следует начинать диагностику поломки, чтобы понять, почему не включается ноутбук. Самое простое правило:
- если есть реакция на нажатие кнопки питания и слышен шум вентиляторов - это с большей вероятностью программный сбой;
- если реакции на нажатие кнопки нет вообще никакой (в том числе свечение светодиодных индикаторов) – это, скорее всего, аппаратная ошибка.
Практически со всеми программными ошибками пользователь может справиться самостоятельно без обращения в сервисный центр. С аппаратными дела обстоят несколько сложнее, и далеко не всегда можно обойтись без помощи квалифицированного специалиста.
Диагностика и устранение программных ошибок
Первым делом стоит уточнить, что BIOS - это тоже своего рода операционная система, хоть и её функционал довольно мал. И сбои в работе данной ОС тоже нередко возникают, поэтому и его работу следует диагностировать. Ещё среди распространённых программных ошибок могут быть:
- повреждение загрузчика ОС;
- повреждение системных файлов или ядра ОС;
- сбой в работе программных драйверов оборудования (чаще всего «сбоят» драйверы графических адаптеров).
Проблемы с BIOS
Как правило, в таких случаях ноутбук запускается и выдаёт сервисное сообщение о неполадках. В некоторых случаях изображение и вовсе не появляется. Самый простой вариант исключить неполадки BIOS - это сбросить его настройки «к заводским». Для этого необходимо на материнской плате найти батарейку типа CR2032 и извлечь её на несколько секунд (затем обязательно поместить обратно). Таким образом отключается питание энергозависимой памяти CMOS, где и хранятся вне настройки BIOS. В большинстве моделей ноутбуков эта батарейка находится сразу под нижней крышкой либо под клавиатурой - информацию следует уточнять в сервисной документации (или просто посмотреть видео по разборке определённой модели ноутбука). Если сброс настроек BIOS не устранил проблему с запуском, то следует проверять работу жёсткого диска и ОС.
 Необходимо на материнской плате найти батарейку типа CR2032 и извлечь её на несколько секунд
Необходимо на материнской плате найти батарейку типа CR2032 и извлечь её на несколько секунд Проблемы с драйвером графического ускорителя
Драйвер видеоадаптера отвечает за его правильную работу в окружении установленной операционной системы (Windows, Linux, MacOS и так далее). При неполадках в его работе изображение на дисплей может попросту не выводиться (или же оно исчезнет на этапе загрузки ОС). Как проверить работу драйвера? Есть два варианта:
- подключить внешний монитор;
- запустить ОС в «Безопасном режиме».
Внешний монитор подключать необходимо через выход VGA, HDMI или DVI, в зависимости от спецификации ноутбука. Подключение обязательно проводится при выключенном мониторе и ноутбуке, в противном случае можно повредить и дисплей, и графический адаптер.
 Нажмите клавишу F8 и выберите «Безопасный режим»
Нажмите клавишу F8 и выберите «Безопасный режим» Если подключение внешнего монитора никакого результата не принесло (то есть изображение на нем не появилось), то следует попробовать запустить ОС в «Безопасном режиме». Для этого:
- при включении ноутбука следует нажимать клавишу F8;
- после появления списка вариантов загрузки - выбрать «Безопасный режим».
Если речь идёт о ноутбуке с установленным Linux, то его запускать необходимо с параметром «nomodeset» (ввести данную строчку в параметрах GRUB, нажав клавишу «E»).
Как правило, при загрузке в «Безопасном режиме» используется встроенный в ОС драйвер, поэтому разрешение монитора, а также его цветовая палитра, будут «по умолчанию».
Если в «Безопасном режиме» загрузка ОС прошла успешно, то потребуется вручную удалить установленный драйвер видеоадаптера и установить совместимый (скачав с сайта производителя или взяв его из диска, идущего в комплекте с ноутбуком).
Если при попытке запуска отображается ошибка об отсутствии загрузчика, то это указывает на повреждение записи в MBR или GPT директории жёсткого диска, где хранится информация об установленной ОС и краткий алгоритм запуска системных файлов. Чаще всего это происходит из-за банального износа жёсткого диска или повреждения системных файлов при неправильном выключении ноутбука (когда батарея была извлечена во время работы или отключён адаптер питания).
Как исправить проблему? Первым делом - попробовать восстановить загрузчик встроенными инструментами ОС. Но для этого потребуется установочный диск или флеш-накопитель с Windows. Итак, для восстановления загрузчика потребуется:
- на этапе запуска ноутбука нажать клавишу F11 (в некоторых моделях - F12, F2, Tab);
- из появившегося списка устройств выбрать диск или флеш-накопитель с установщиком Windows;
- дождаться появления установочного меню и выбрать «Восстановление системы».
После этого установщик попытается самостоятельно обнаружить неисправность с установленной на жёстком диске ОС и устранить её. При банальном повреждении MBR или GPT это помогает. Если же после автоматической диагностики появляется уведомление, что программа не смогла восстановить загрузку Windows, то это указывает на повреждение не только загрузчика, но и системных файлов, ядра и раздела Windows. В таких случаях поможет только переустановка операционной системы.
 Для решения проблемы потребуется установочный диск или флеш-накопитель с Windows
Для решения проблемы потребуется установочный диск или флеш-накопитель с Windows Ещё стоит обратить внимание, ошибка об отсутствии ОС (Operation System not found) может указывать на то, что в качестве основного загрузочного устройства выбран не жёсткий диск, а, к примеру, дисковод или вставленная в порт USB флешка. Чтобы исправить данную ошибку потребуется:
- на этапе запуска ноутбука нажать клавишу F11 (для доступа в загрузочное меню);
- выбрать в качестве устройства для загрузки жёсткий диск (как правило, в этой строке должно быть обозначение HDD, SATA или ST).
Если в ноутбуке установлено 2 жёстких диска (во многих «игровых» ноутбуках устанавливаются одновременно и SSD-накопитель, и традиционный HDD), то следует поочерёдно загрузиться с каждого из них.
Переустановка системы
Это самый кардинальный, но в то же время самый надёжный вариант устранения программных ошибок операционной системы. Следует им пользоваться в том случае, если загрузчик восстановить не удаётся. Потребуется для этого либо установочный диск, либо флеш-накопитель с Windows. Скачать пробную версию Windows (с триал-сроком на 30 дней) можно на официальном сайте Microsoft https://support.microsoft.com/windows . Там будут предложены ISO-образы установочных дисков. Следует скачать подходящий, а далее:
- либо записать образ на DVD-диск. Подойдёт любая программа для записи дисков типа Ashampoo Burning Studio, Nero, Ultra ISO и подобные;
- либо записать образ на флеш-накопитель. Потребуется флешка размером от 8 гигабайт или больше. Проще всего воспользоваться утилитой Rufus. Она хоть и не является рекомендуемой от Microsoft, но сама умеет определять тип записываемой ОС, а ещё она позволяет выбрать тип разметки диска - MBR или GPT. Скачать её можно на официальном сайте https://rufus.akeo.ie . Русская версия утилиты тоже имеется.
 Переустановка ОС поможет решить многие программные проблемы
Переустановка ОС поможет решить многие программные проблемы - после нажатия кнопки включения нажать клавишу F11;
- из появившегося списка выбрать необходимый накопитель;
- следуя инструкциям установщика - установить операционную систему (выбрать «Установка», а не «Обновление»).
Если у пользователя есть лицензионный код устанавливаемой редакции Windows - его можно будет ввести на этапе установки.
Аппаратные поломки ноутбука
С аппаратными поломками все несколько сложнее. Большую их часть устранить в домашних условиях не получится и без консультации квалифицированного специалиста не обойтись. Поэтому стоит рассмотреть только самые банальные поломки, из-за которых ноутбук может не запускаться, и при этом их пользователь может устранить самостоятельно.
Отсутствует питание
В этом случае при нажатии кнопки питания вообще никакой реакции устройства не будет. Индикаторы не будут светиться, вентиляторы также не запустятся. Причин тому несколько:
- не установлен, отсутствует или повреждён аккумулятор;
- не подключён, неисправен блок питания;
- физически повреждены контакты кнопки запуска.
Чтобы устранить эти неисправности следует:
- Проверить, надёжно ли вставлен аккумулятор (следует банально его отключить, протереть контакты спиртом, установить обратно после высыхания). По возможности необходимо проверить напряжение на клеммах аккумулятора. В противном случае необходимо его заменить, для этого следует обращаться в официальный сервисный центр.
- Проверить блок питания. В большинстве из них имеется светодиодный индикатор работы. Следует проверить, вставлена ли вилка в розетку, коннектор в сам блок питания, коннектор в разъем питания ноутбука. Если есть подозрения на неисправность блока (не греется, от него имеется горелый запах), то его следует заменить.
Для проверки контактов физической кнопки потребуется разобрать корпус и «прозвонить» её с помощью мультиметра на наличие обрывов.
Неисправность видеокарты
Довольно распространённая проблема на тех ноутбуках, которые активно используются для игр. Основной симптом - отсутствие изображения на дисплее, появление графических артефактов, в диспетчере устройств видеокарта выдаёт ошибку (как правило, код ошибки 43). Устранение неисправности возможно следующими методами:
- замена графического адаптера (если он подключается через MXM-порт на материнской плате);
- перепайка исправного чипа GPU.
В любом случае придётся обращаться в сервисный центр. К сожалению, стоимость такого ремонта составляет порядка 50 – 75% от стоимости нового ноутбука, поэтому в большинстве случаев это нецелесообразно. Другое дело, если речь идёт об устройстве на гарантии.
Неисправность жёсткого диска
В этом случае жёсткий диск либо не отображается в загрузочных устройствах, либо на него при попытке установить ОС выдаётся ошибка (из-за наличия повреждённых секторов). Первым делом следует вытащить жёсткий диск и протереть его контакты спиртом - довольно часто устройство не распознаётся именно из-за наличия окислов на них. Если никакой реакции за этим не последует, то следует заменить винчестер на совместимый (в большинстве случаев - это SATA типоразмера 2,5 дюймов).
Почему ноутбук постоянно выключается и перезагружается?
Самые распространённые тому причины:
- неисправность ОЗУ;
- перегрев материнской платы (процессора, графического ускорителя, северного и/или южного мостов, мультиконтроллера);
- неисправность блока питания или аккумулятора (выдаваемый им ток проседает по напряжению или его сила тока недостаточна для нормальной работы ноутбука).
Диагностика ОЗУ проводится с помощью программы Memtest. Если никаких ошибок при этом не будет выявлено, а неисправность аккумулятора или блока питания исключена, то, вероятней всего, причина в перегреве. Для её устранения необходимо:
- провести чистку системы охлаждения от пыли;
- заменить термопасту на процессоре, графическом чипе, северном и южных мостах, мультиконтроллере (в зависимости от конфигурации ноутбука);
- заменить все установленные в ноутбуке термопрокладки (их, как правило, устанавливают на интегрированные в материнскую плату или графический адаптер чипы памяти);
- смазать кулер силиконовым маслом.
А для проверки текущего температурного режима компонентов ноутбука можно воспользоваться программой AIDA64 (https://www.aida64.com/downloads - здесь демоверсия, ограниченная по времени работы). Как правило, нормальная рабочая температура для всех ноутбуков при нагрузке находится в пределах 45 – 80 градусов. Если она будет выше, то для защиты от выхода из строя устройство попросту завершает работу в аварийном режиме. Именно поэтому ноутбук либо выключается, либо перезагружается.
Видео: как определять неисправности, если ноутбук не включается
Итого, причин, почему ноутбук может не запускаться, существует множество. Самые распространённые рассмотрены выше. Если же самостоятельно устранить неисправность не удалось или пользователь попросту не желает этим заниматься, следует обращаться в официальные сервисные центры. Ознакомиться с их списком можно либо в гарантийном талоне к ноутбуку, либо на сайте производителя.
Итак, лет так 8 назад в мир активно ворвались "ноуты". Они сразу же стали пользоваться активным спросом. Поэтому прежде чем обсуждать, почему не запускается ноутбук, давайте поговорим о том, какие преимущества имеются у данной техники.
Преимущества ноутбуков
Для начала это то, что портативный компьютер - это компактное приспособление, которое способно заменить стационарный ПК. Довольно удобно это для тех, у кого нет большого пространства в квартире. Ноутбук даже с самой большой диагональю займет маленькое количество места на столе.
Еще один плюс - это возможности. По мощности портативные компьютеры не уступают стационарным собратьям, порой даже превосходят их. Да и вообще, согласитесь, ноутбук удобнее и практичнее - захотели посмотреть кино лежа на диване - пожалуйста! Захотелось за столом - нет проблем! Качество "ноутов" ничуть не хуже, чем стационарных компьютеров. Но иногда может возникнуть проблема - не запускается ноутбук. Давайте посмотрим, почему такое может происходить и как с этим бороться.
Нет никакой реакции
Итак, рассмотрим довольно редкую, но очень печальную причину того, что не запускается ноутбук. Вы пытаетесь включить своего маленького "железного друга", а он не реагирует на ваши действия вообще. То есть Никаких шумов, звуков включения, писков, визгов, шуршаний и клацаний - только тишина.
Если вы задали себе вопрос: "Не запускается ноутбук, что делать?" - и столкнулись с полным отсутствием реакции оной техники на все ваши тщетные попытки включить ее, тогда удостоверьтесь, что ноутбук находится в исправном состоянии. Конечно же, сделать это будет не так просто, как в случае со стационарным ПК, однако необходимо выяснить, в чем причина "смерти". Отнесите ноутбук в сервисный центр - там вам обязательно скажут, подлежит ли реанимации ваш "ноут".

Есть ли питание?
Еще одна причина, по которой не запускается ноутбук, - это отсутствие заряда батареи и, как следствие, отсутствие подачи питания на технику. Так что прежде чем собираться в сервисный центр, для начала убедитесь, что ваши розетки в полной исправности. Таким образом, прежде чем бить тревогу, попробуйте подключить ноутбук к разным розеточкам в доме.
Кроме того, вставьте батарею в ноутбук и дайте ей немного подзарядиться. О том, что питание подается, обычно сигнализирует специальная лампочка-индикатор. Если она не горит - батарея в неисправном состоянии. Но ведь ноутбук может работать и без нее, только от сети. Так что не паникуйте сразу же.
Не запускается под "музыку"
Может случиться и так, что портативный компьютер не запускается, но реакции на манипуляции все-таки имеются. Это уже хороший знак - дело не в технике, вам не нужно покупать полностью новый ноутбук. Обычно довольно радующий признак - характерные "пищания" во время первых секунд включения.
О чем они сигнализируют? Вообще, существует огромное количество литературы, в которой четко описаны все "гудки" и причины их появления при отсутствии полного запуска компьютера. Так что если вы включаете свою портативную технику, а она на вас "пищит", выхода два: почитать литературу или отнести в сервисный центр. Можно обратиться и к знакомым, которым уже приходилось сталкисаться с подобной неприятностью.

Сотрясание воздуха
Если ноутбук не запускается, черный экран, сигнализирующий о его "выключенности", по-прежнему не стал загораться и загружаться, а вот шум из вашего "железного друга" доносится - это значит, что у вас попросту отсутствует инициализация. То есть компьютер вроде бы включается, подает признаки жизни (а именно: включается и шумит "кулер"), загораются индикаторы "капса" и включения и... все. Больше ничего. Вентилятор бешено крутится, "комп" виснет и не двигается с мертвой точки.
Что же это может быть? Тут причин несколько. Первая, пожалуй, наименее приятная - отсутствие "железа". Если быть более точным - процессора или оперативной памяти. То есть, конечно, данные "запчасти" есть, но находятся в неисправном состоянии. Более благоприятная для собственного исправления причина - битый BIOS. В данном случае его надо переустановить и попробовать включить компьютер. Кстати говоря, если не запускается ноутбук, не пытайтесь самостоятельно заменить его составляющие части - с большей вероятностью останетесь без портативной техники окончательно.
Вечный перезагруз
Если вы прочли все, что было сказано ранее, но до сих пор ищете решение проблемы "не запускается ноутбук, что делать", тогда изучайте статью дальше. Теперь мы переходим к более "приятным" причинам.

Может получиться так, что система не будет загружаться, а вот компьютер вроде бы подает очередные признаки жизни, но в самый последний момент уходит на перезагрузку. И так до тех пор, пока вы не выключите его самостоятельно. Данное поведение - это сигнал сбоя BIOS. Довольно распространены случаи, когда БИОС "складывался" из-за перегрева процессора и накопления пыли в кулере. Иногда причиной является повреждение системы подачи питания компьютеру - он пытается включиться, но мощности не хватает. Так что если не запускается ноутбук - Asus, HP, Samsung или любой другой - отнесите его для полной диагностики в специализированный центр. Все же если компьютеры не ваша стихия, просто доверьте свое дело профессионалам.
Жесткий диск
Теперь приблизимся к более "приземленным" вариантам того, почему не запускается ноутбук. Довольно часто возникают проблемы уже непосредственно при загрузке операционной системы. Например, не запускается "Виндовс" на ноутбуке в самом начале инициализации. То есть на этапе появления характерного значка фирмы. Почему не запускается ноутбук?
Случается подобного рода проблема в основном из-за того, что компьютер попросту не видит жесткий диск, на котором установлена операционная система. Таким образом, если вы точно уверены, что дело не в процессоре или оперативной памяти, то проверьте, все ли нормально с вашим "жестким". Делается сие действие при помощи изучения БИОСа. Если в настройках очереди загрузок, например, вы не увидите HDD, то дело именно в жестком диске. В данном случае его необходимо заменить. Самостоятельно прикладывать свою руку к хрупкой и мелкой технике ноутбука не рекомендуется. Замена жесткого диска на "ноуте" - процедура деликатная и достаточно сложная.

Перезапуск по время загрузки
Если не запускается ноутбук - HP, Asus, Acer или любой другой (вне зависимости от фирмы-производителя) - во время загрузки операционной системы, а точнее ОС постоянно перезагружается еще до того, как вы можете лицезреть ваш рабочий стол или хотя бы слова "приветствия", то проблем тут довольно много. Наиболее частая - это вирусные атаки. Но могут случаться и какие-то сбои и неполадки. Если вас настигла данная проблема, то самое простое ее решение - переустановка операционной системы. Просто поставьте чистую "Виндовс" на отформатированный жесткий диск, и все проблемы с запуском будут решены. Конечно же, если вы являетесь любителем "поковыряться" в корне сбоя, можете попробовать запуск в безопасном режиме и поискать, в чем же конкретно дело, дабы обойти процесс "снесения винды".
Звук есть, картинки нет
Случается и так, что ноутбук не запускается - черный экран появляется сразу после того, как вы увидите признаки загрузки БИОСа. При всем этом звук от компьютера идет - характерные шумы и музыка загрузки Windows слышны. В данном случае поведение компьютера указывает на то, что с огромной вероятностью у вас проблемы с видеокартой. Скорее всего, она попросту сломалась или повреждена. Что же необходимо делать в таком случае? Конечно же, менять "запчасти". При огромном желании и соответствующих навыках можно осуществить данную увлекательную процедуру самостоятельно. Тем не менее рисковать не стоит - неисправности компьютеров, "излеченные" неумелыми руками, могут привести к гибели техники окончательно и безвозвратно.
Вирусы
Итак, у вас не запускается ноутбук. Что делать? Если вы благополучно работали за своей "машиной" долгое время, при всем этом варианты с отсутствием электричества, батареи и неисправность какого-либо компьютерного железа уже исключены, то, скорее всего, неполадки вызваны вирусами.

Вирусные атаки, как известно, имели место быть во все времена существования ПК. Хакеры и прочие недоброжелатели готовы пойти на все ради заполучения информации и ее порчи. Так, разные "трояны" способны довести компьютер до состояния "белого каления", при котором вы потеряете управление над своей операционной системой. Кроме того, вирусы способны стирать информацию. Абсолютно любую. Атакам подвержены личные файлы разного содержания, но в первую очередь при "заболевании" компьютера страдают системные файлы. Таким простым способом некоторые важные детали вашей "операционки" легко могут быть стерты с лица земли. Собственно говоря, после того как важные файлы будут удалены, то при первом же перезапуске системы вы столкнетесь с тем, что ноутбук не запускается. - вот название той картины, когда перед пользователем при загрузке компьютера открывается только черный экран. В лучшем случае появится курсор, которым можно поводить по монитору.
Что делать, если у вас не запускается ноутбук по причине Для начала необходимо попробовать очистить компьютер от вредителей. Сделать это можно при помощи специальных программ-антивирусов. Кроме того, в этом деле вам может помочь и средство восстановления Windows. Не запускается ноутбук Asus или любой другой - все равно. Вирусы не обходят стороной ни один компьютер.
Если нет желания лишний раз разбираться, как вылечить компьютерную систему, можете просто обновить ее. То есть переустановить. Отформатируйте жесткий диск и поставьте новенькую ОС. При этом позаботьтесь о том, чтобы на этот раз у вас была хорошая антивирусная программа. Кроме того, будьте очень осторожны, скачивая те или иные файлы из интернета. Не посещайте сомнительные сайты.
Не полностью рабочий
Еще один вопрос, который мы сегодня рассмотрим - на ноутбуке Что делать, если вы не можете установить или запустить игрушку/программу? Очень часто на разных форумах можно встретить данный вопрос.

На самом деле причин, по которым на компьютере не запускаются игры, огромное множество. Тут и вирусы, и неполадки системы, и сбои. Но самой банальной среди них является несоответствие ноутбука даже минимальным системным требованиям. Поэтому старайтесь смотреть, чтобы игра соответствовала "железу".
Если та или иная программа или другой файл не запускаются на ноутбуке (особенно те, которые включают в себя много графики), то внимательно посмотрите на видеокарту. Во многих "ноутах" она встроенная, что не позволяет устанавливать все желаемые игры. Даже в системных требованиях можно встретить надпись: "Может не работать на ноутбуках со следующими видеокартами..." Внимательность, внимательность и еще раз внимательность.
Конечно же, из-за вирусов игры тоже могут не запускаться. Решение простое - вылечить компьютер. В исключительных случаях может потребоваться полная переустановка системы или же ее откат на момент, когда никаких сбоев не было. Но с "откатом" есть небольшая проблема - особые вирусы способны не дать Windows благополучно завершить восстановление. Не пугайтесь и хорошенько подумайте, как можно удалить вирус из системы. Теперь вы знаете, что делать, если на ноутбуке не запускается Windows. Удачи!
Когда не включился ноутбук в первые несколько секунд у человека начинается паника, ведь наверняка это рабочий аппарат, где хранятся важные документы и другая ценная информация.
Но паниковать не стоит, нужно собраться с мыслями, успокоится и начать принимать правильные решения.
В данной ситуации можно пойти двумя путями, разобраться в проблеме самому, или отнести ноутбук с сервис.
Ремонт ноутбуков стоит не дешево. При этом, как правило, с клиента сдирают не обоснованно завышенную цену пользуясь технической неграмотностью последнего.
Поэтому :
- Обращаться туда стоит, если ноутбук еще на гарантии;
- Если уже безвыходная ситуация по причине сложности поломки.
Если есть время, решить проблему не включения ноутбука можно попробовать и самому.
Поломку любого электронного устройства, включая и ноутбук, условно можно поделить на две составляющих:
- Выход из строя «железа» (комплектующих);
- Сбои в программном обеспечении.
В первом случае, проблема решается путем ремонта или заменой вышедшей из строя детали.
Во втором случае необходимо :
- переустановить ОС;
- разобраться с BIOS (поменять настройки, переустановить, обновить);
- выяснить, какая программа или драйвера устройств дали сбой, при условии наличия начального этапа загрузки операционной системы.
Но не факт, что если ОС частично загружается, то значит все «железо» на ноутбуке исправно, тут необходима тщательная диагностика, но обо всем по порядку.
Ноутбук без признаков жизни
В данной ситуации нужно идти от простого к сложному. Начните от электропитания в сети, есть ли оно, и подается ли к ноутбуку через блок питания.
Был случай, когда в ходе ремонта офиса на этаж ниже, в розетках в нашем офисе на час появилась не одна фаза, как положено, а две. Перестало работать все, что было на данной фазе, включая и ноутбук (АКБ была разряжена), который упорно не хотел включатся.

Зато на другой розетке, где была одна фаза, он успешно запустился. Главное без паники.
Блок питания
Блоки питания бывают разные, обычные – от компании производителя, идут в комплекте с ноутбуком. Они выдают одно напряжение.
Универсальные БП, на которых есть переключатель на 12, 15, 16,18,19,20,22,24V .

Если напряжение в сети есть (лучше проверить фазы пробником, а тестером напряжение), то обратите внимание, горит ли индикатор на блоке питания или на месте входа кабеля питания в разъем ноутбука (на моделях от DELL).
Если не горит, то замерьте выходное напряжение блока питания с помощью тестера.
К примеру, бывали случаи, что ноутбук DELL работает на напряжении 19,5 V , а блок питания выдает только 7 Вольт, т.е. сгорел и требует замены, поэтому ноутбук и не включался.
Посмотреть рабочее напряжение любого БП ноутбука можно на его обратной стороне, а у универсальных типов на против каждой цифры стоят диоды, чтобы было видно какое напряжение сейчас устройство выдает.

Если у Вас универсальный БП, то оборотите внимание, может кто-то его брал, к примеру, для монитора, который работает на 12V и забыл переставить фишку назад.
Если БП не рабочий, ремонтировать его уже бесполезно, но и не спешите покупать новый.
Для начала возьмите на время у кого-то аналогичный или универсальный блок (не забудьте выставить нужное напряжение) и подключите его к своему ноутбуку.
Если он запускается и работает, то тогда уже все понятно, если нет, то ситуация усложняется, значит причина проблемы находится внутри.
Но еще не все потеряно.
Аккумуляторная батарея
Бывали редкие случаи, когда ноутбук просто отказывался работать без вставленной в него аккумуляторной батареи.
Проверьте, есть ли она, так как не исключено, что этот редкий случай Ваш.
Но бывает наоборот, нужно вытянуть АКБ из ноутбука и попробовать включить аппарат без нее, далее опять ставим батарею и пытаемся запустить его. Не помогает? Идем дальше.
Внешние устройства
Встречались ситуации, когда при подключенном к ноутбуку фотоаппарате, видеокамере, а особенно Wi-Fi адаптере он отказывал включаться.
Сложно объяснить, с чем это связанно, скорее всего какой-то аппаратный конфликт.

Если к вашему ноутбуку, подключено много внешний устройств, отключите их все и снова сделайте попытку включения устройства.
Если помогло, то в дальнейшем подсоединяйте внешние устройства отдельно друга за другом и смотрите за поведение ноутбука.
Если не помогло, то разочаровываемся, но все равно идем дальше.
Бывают ситуации, когда банально вышла из строя кнопка включения ноутбуку, а вернее перетерся шлейф, который идет от кнопки питания к контролеру.
И тут возникает вопрос, как включить ноутбук без кнопки?
Пример рассмотрим на модели HP Pavilion g6 .

В данной ситуации без снятия верхней крышки, или части крышки, в зависимости от модели ноутбука, не обойтись.
Это конечно может сделать не каждый, но думаем многим будет интересно.
Последовательность работ :
- снимаем верхнею крышку и аккуратно отсоединяем шлейф от кнопки питания;


- если контакты стерты или шлейф переломан, то ищем новый и заменяем, но, можно пойти и по другому пути;

- обрезаем шлейф по месту поврежденного участка;

- используя острый нож, лезвие, а лучше скальп, легкими движениями очищаем контакты от изоляции;

- с обратной стороны с помощью супер клея приклейте уплотнитель, чтобы шлейф надежно зажимался в слоте;

- вставьте шлейф в слот и проверьте работоспособность кнопки.
Если длины шлейфа не хватило, чтобы подключиться к кнопке питания, то включить ноутбук без кнопки можно путем замыкания контактов на шлейфе, как показано на фото.

Некоторые делают это и пальцем, все зависит от электропроводности кожи.
Если после этого проблема с включением ноутбука не решена, то в техническом плане необходимо углубляется дальше.
В данном случае аппарат требует профессионального диагностирования, потому, что выяснить какая микросхема северного, юного мостов, контролера питания вышла из строя сказать сложно.
А может в результате перегрева сгорел процессор.
И хотя там стоит защита от перегрева, которая сразу же выключает ноутбук, но и это исключать нельзя.
В данном случае ноутбук требует внимание специалиста и сложных диагностируемых приборов.
Не работает экран
Выражение «ноутбук не включается, черный экран» является немного не верным.
Если слышен шум кулера, но при этом вы не видите все этапы загрузки BIOS и операционной системы, экран просто черный, значит ноутбук все же включен.
Случай редки и не простой. Для получения полной информации без стороннего монитора тут не обойтись.
Найдите на своем ноутбуке один из разъемов HDMI, VGA, либо DVI, выглядят они так.


Подключите к разъему монитор, включите ноутбук и наблюдайте за экраном. Если сторонний монитор выдает ход загрузки системы, то значит без сервиса тут не обойтись.
Либо что-то вышло из строя в дисплее, либо сигнал где-то теряется, самому выяснить тяжело, без обращения в сервис тут не обойтись.
На первом этапе сделайте диагностику, выясните причину, и если Вам скажут менять дисплей ноутбука, то отказывайтесь, проще доплатить и купить новый.
Видеокарта
В ноутбуках может быть два вида видеокарт, встроенная (она есть всегда) и дискретная.
Встроенная видео карта позволяет наблюдать загрузку BIOS, операционной системы, работать в DOC и с несложными приложениями.
Посмотреть фильм в хорошем качестве и поиграть в современные «стрелялки» на такой видео карте проблематично. Даже подключить TV- тюнер к такому ноутбуку сложно, он просто не будет работать.
Дискретные видеокарты повышают стоимость ноутбуков, но дают их пользователям насладится визуализацией игр, фильмов, работать с сложными программами и т.д.

Многие не знаю, что, хотя бы раз в 6 – 12 месяцев ноутбук нужно разбирать и чистить от пыли.
Если аппарат не чистится годами, собирая сотри граммов пыли внутри, в результате такого отношения к устройству видеокарта, да и не только она, может просто сгореть.

Также во время работы, а особенно во время сложных игр, когда видеокарта работает на максимальных режимах, устройство нужно располагать так, чтобы воздух к воздухозаборникам системы охлаждения, которые расположены снизу, подходил беспрепятственно.
Можно установить специальную программу, которая будет следить за температурой видеокарты.
Если есть подозрения, то дискретную видеокарту нужно менять, но сначала ее следует снять и посмотреть, как ведет себя ноутбук без нее. Опять, же работа не для каждого.
BIOS
Проблемы с BIOS тоже могут влиять на полное включение ноутбука.
Если при нажатии на кнопку включения слышен характерный для включенного устройства звук, это уже хорошо.

Для этого нужно зайти в сам BIOS нажав кнопку DEL или F2 .
Был случай, когда ноутбук включился, но не хотел дальше загружаться, на черном экране было сообщение об ошибке.
Сообщение было проанализировано, а затем в BIOS в разделе Boot был изменен первый источник загрузки с «network» (сеть), на HDD (жесткий диск). Проблема была решена.
Чтобы не заморачиваться можно в BIOS выставить все значения по умолчанию. В разных версиях BIOS этот пункт может отличатся.
Найдите название пункта со словом «defaults». Нажмите его, а затем подтвердите сохранение нажав F10, а затем “yes”.

Также старайтесь записывать и переводить сообщения об ошибках. В большинстве случаев это просто информативные сообщения, к примеру «Press F1 to continue» – нажмите F1 для продолжения загрузки (первые признаки, что села батарейка памяти CMOS).

Жесткий диск
Жесткий диск не может вечно работать, когда-то настанет момент, когда он выйдет из строя, помните про это и не забывайте про резервирование данных.
Когда возникал проблема с включением ноутбука, обратите внимание, может как раз этот момент и настал.
Во время включения устройства, приложите к нему ухо и прислушайтесь, как работает жесткий и работает ли он вообще.

Исправный жесткий диск в начале будет раскручиваться, а при считывании данных пощелкивать.
Не исправный будет дергаться туда-сюда, а пытаясь считать информацию будет пощелкивать в одном тоне и с одинаковой периодичностью, при этом экран дисплея зависнет.
Оперативная память тоже имеет свойство выходить из строя. В разных моделях ноутбуков доступ к планкам оперативной памяти разный.
Когда все варианты самостоятельного диагностирования проблемы запуска ноутбука исчерпаны, постарайтесь добраться до них, как правило, их несколько.
Поочередно вынимайте каждую и пытайтесь включить аппарат. Если все же планка одна, что бывает крайне редко, то выньте ее и подключите через другой слот.

Осмотрите контакты, и, если есть следы окисей, удалите их. Можно использовать жесткую стерательную резинку.
Особенно это следует делать в случае разлива кофе или чая на ноутбук, известная многим ситуация.
Ноутбук постоянно перегружается
На завершающем этапе загрузки BIOS происходит циклическая перезагрузка ноутбука. Это может происходит постоянно.
К сожалению, это внутренние аппаратные проблемы устройства. Причин может быть много, но основная из них, это перегрев и выход из строя кокой то микросхемы.

Обратите внимание на процессор, если разбираетесь, снимите его, очистите место от старой термопасты, нанесите свежую термопасту и установите все на место.

Также можно и поступить с видеокартой.
Если это и не решило проблемы, то обслуживание ноутбука Вы уже провели. Но мы рекомендуем это делать уже опытным пользователям.
Ошибка загрузки с устройства
На первых этапах загрузки работает BIOS, который прошит в памяти CMOS ноутбука. Затем подхватывается операционная система, которая расположена на системном диске или другом устройстве.
К примеру, в BIOS в разделе Boot выставлен приоритет загрузки с USB, флешка вставлена в usb порт, но она не загрузочная.
Процесс загрузки доходит до этого момента, а там обычная флешка с каким ни будь фильмом, и дальше тупик, системы нет, появляется сообщение об ошибки типа «Error loading operating system».
Поэтому отключите все USB, с дисковода уберите диск, если он есть, в BIOS выставьте загрузку с HDD.
Если все это сделано, а загрузка все равно не происходит, то проблема может быть с загрузочной областью MBR.
Необходимо отформатировать системных диск, это можно сделать с помощью программы Acronis Disk Director, и попытаться самому или попросить знакомого установить, к примеру, .

На определенном этапе установки система может сообщить, что установка на данный диск не возможна, это сигнал, что он неисправен, тогда придется просто купить новый.
Но проблемы с операционными системами, это другой .
Подводим итоги
Понятно, что, если не включается ноутбук, причин этой проблемы может быть множество, от банально простых до не устранимых даже в сервисе.
Вспомните, что происходило с ноутбуком в последнее время, разливался ли на него чай или кофе, какие меры были приняты и достаточными они были.
Какие программы ставили, и какие эксперименты были проведены – апгрейд, перепрошивка BIOS, разгон устройств и т.д.
Как сильно грелся аппарат во время игр и просмотров качественных фильмов.
Другие причины не включения ноутбука – видео.
Все это приблизит Вас к решению проблемы, а мы надеемся, что данные выше рекомендации тоже это сделают. Удачи.
Но хорошая новость в том, что большинство проблем, которые возникают в работе этого девайса, можно решить. Следует только определить причину поломки и ее характер, а затем уже действовать по ситуации. Все проблемы с ноутбуком являются либо программными, либо аппаратными. Необходимо точно диагностировать неисправность, и тогда вы уже будете точно знать, какие шаги предпринять для ее устранения.
Итак, почему не включается ноутбук и что же делать?
Самое страшное, что способен представить себе рядовой пользователь этого девайса. Как же поступать в таком случае?
- Часто, если не запускается ноутбук, то проблема заключается в его питании. Поэтому, в первую очередь, проверьте, есть ли свет в доме и напряжение в розетке.
- Если с электричеством проблем не оказалось, следует перейти к осмотру блока питания. Возможно, он стал работать с перебоями либо же сломался полностью. Самый верный способ убедиться в этом - раздобыть точно такой же блок питания, только в рабочем состоянии. Подключите его к ноутбуку и проследите, включается ли ваше устройство.
- Часто поломка блока питания носит весьма тривиальный характер - переломленные провода или нарушение контактов в разъемах. Кстати, в дальнейшем избежать проблем с зарядным устройством поможет одно простое правило. Заряжая ноутбук, включайте сперва штекер в устройство, а только затем шнур адаптера в электророзетку. Дело в том, что при другом порядке подключения появляется искра, которая и портит контакты.
- Если аналогичный энергоблок ситуацию не спасает, то пора перейти к более решительным действиям. Вытащите батарею из своего устройства, подождите минут 10-15, а после этого включайте девайс. Если он без проблем включился, то обеспечьте его и поставьте батарею на ее прежнее место.
- Еще одна причина, почему ноут не включается, порой заключается в подключенных к нему . Отключите их все, включая даже . Попробуйте снова запустить девайс. Если ноутбук включился, то возвращайте внешние устройства по одному, чтобы понять, какое из них спровоцировало проблему.
Это те шаги, которые вы способны предпринять самостоятельно, когда не загружается ноутбук. Если не один из них не привел к желаемым результатам, то проблему следует искать в нерабочей , обрыве внутренних контактов и не только. А с этим уже поможет только опытный мастер.

Слышно работу кулеров, но не работает экран ноутбука
Итак, вы знаете, что делать, если ноутбук не включается. Но нередки и случаи, когда он запускается, но его экран остается темным. Как же поступать в таком случае?
1. Внимательно всмотритесь в монитор. Возможно, что-то все-таки удается рассмотреть? Если так, то с экраном, скорей всего, порядок, а вот подсветка не работает. Включить ее можно, воспользовавшись горячими клавишами на клавиатуре. У каждой модели они свои и большинству пользователей хорошо известны.
2. Еще один способ проверить работоспособность экрана заключается в подключении к ноутбуку внешнего . Если на нем картинка появилась, то сомнений не остается и причина неисправности определена.
3. Нередко проблема скрывается и в дискретной видеокарте. Этот элемент порой перегревается и ломается. Кстати, некоторые видеокарты подвержены поломкам чаще, чем остальные. Например, недолгим сроком службы отличаются видеокарты nVidia.
Чтобы предотвратить подобные поломки, не держите ноутбук на коленях или в других положениях, когда его вентиляционные отверстия оказываются закрыты. Желательно в таких случаях использовать специальные подставки, которые не препятствуют циркуляции воздуха.
Если ваш ноутбук не относится к игровым, то не посвящайте играм на нем слишком много времени. И еще - не забывайте следить за температурой видеокарты. Если причина оказалась в ней, то извлеките или просто отключите ее - на некоторых моделях ноутбуков специально для этого предусмотрены переключатели. С отсутствующей дискретной видеокартой ваш девайс продолжит свою работу, просто с некоторыми играми придется временно попрощаться.
Конечно, причина того, почему ноутбук загружается и не включается, могут быть и посерьезней. Например, в ряде случаев проблема заключается в процессоре или прошивке, материнской плате или . Но с такими сложностями вы своими силами уже вряд ли справитесь.

Включается и после заставки зависает
Иногда по какой-то причине никак “не стартует” ноутбук. А иногда он все-таки запускается, на экране можно наблюдать начальную заставку и основную информацию о девайсе, а затем устройство зависает. Либо не происходит совершенно ничего, либо появляется информация об ошибках, которые мешают полноценной работе машины.
- Не стоит пугаться. Чаще всего причина происходящего заключается в настройках BIOS. От вас требуется просто войти в BIOS и обнулить все параметры - «Load BIOS Defaults». После этого сохранитесь и выходите.
- Иногда случается так, что ноутбук зависает, сообщает об обнаруженной ошибке и просит нажать определенную кнопку. Например, «Press F1 to continue». Как правило, после ее нажатия он продолжает включение и дальше работает в обычном режиме. И хоть такое решение проблемы является наиболее простым, не стоит игнорировать сам факт информирования об ошибке. Чаще всего такое происходит, если в материнской плате ноутбука начинает садиться батарейка или же сбиваются настройки BIOS. Обратите внимание, что для замены батарейки необходимо обращаться в сервисный центр.
- Конечно, проблемы с ноутбуком могут носить и более серьезных характер. Например, подобным образом себя проявляют неисправности, связанные с работой . В таком случае есть шанс определить наличие проблем на слух. Если жесткий диск неисправен, то вы услышите как двигатель пытается безуспешно запуститься под легкое потрескивание головок.
- Еще одна причина того, почему ноутбук не включается, заключается в оперативной памяти. В некоторых моделях устройств предусмотрен доступ к ее планкам. Вы можете попробовать снять их и аккуратно прочистить контакты. Если это не помогло, то запускайте машину, оставляя только по одному модулю памяти. В том случае, если на вашем устройстве только одна планка, то поставьте ее в другой слот и снова запустите девайс. Велик шанс того, что эти ваши действия помогут решить проблему.

Показывается сообщение о невозможности запуститься с загрузочного устройства
Как правило, речь идет о разнообразных сообщениях на английском. Если вы столкнулись с подобным, то извлеките из устройства все , а из привода выньте диск. Перезапустите ноутбук. Если ваши действия не принесли никакого положительного результата, то проблема, скорей всего, кроется в работе жесткого диска. Такая неисправность может носить как программный, так и аппаратный характер.
В первом случае переустановите Windows. Если после этого ваш ноутбук стал работать как прежде, то это означает, что проблема была программной и теперь она уже решена. Если же переустановка не спасла ситуацию, то самое время обратиться в сервисную службу, сотрудники которой решат эту неисправность на аппаратном уровне.

Ноут постоянно перезагружается или выключается
Если ваше устройство постоянно выключается и перезагружается, то речь идет, скорей всего, о серьезной аппаратной неисправности. Возможно, всему виной замыкание в южном мосту, которое вызвало его перегрев. Или в забилась пыль, что стало причиной чрезмерного нагрева внутри . Если так, то вентилятор будет работать на высоких оборотах, но все равно не справится с возникшей проблемой. В итоге ваш ноутбук будет периодически выключаться и перезагружаться. Происходить это будет в самые разные моменты независимо от внешних причин. Решить проблему самостоятельно на этот раз у вас вряд ли получиться, поэтому сразу же обращайтесь в сервисный центр.
Но перед этим убедитесь, что дело не в плохом питании. Если батарея ноутбука села, то устройство может включаться, а затем тут же завершать свою работу.

После загрузки Windows показывает экран смерти, ошибки на чёрном экране и перезагружается
Еще одна достаточно распространенная проблема, когда при включении ноутбука начинает загружаться Windows, но затем загрузка прерывается, а девайс перезагружаются. Экран становится синим или черным, а на нем видны многочисленные сообщения об ошибках.
Как и в предыдущем случае, проблема может носить как программный, так и аппаратный характер. И понять, что именно случилось с вашим девайсом поможет опять-таки перезагрузка Windows. Переустановку операционной системы можно запустить с загрузочной флешки. Если выполнить это удалось, то проблему можно считать решенной. Если нет, то без помощи специалистов из сервисного центра уже не разобраться.
Если у вас отказывается включаться ноутбук, то причин может быть несколько. Но сначала надо определиться с понятием «не включается». Если при нажатии (или зажатии кнопки питания) при подключенном зарядном устройстве ноутбук не запускается, то есть не слышно включения вентилятора, экран остается черным, то это и значит, что ноутбук не включается. В других случаях, например, когда экран остается черным, а вы слышите шум работающего вентилятора, ноутбук у вас включился, но имеются другие проблемы с выводом изображения и т.п. Мы рассмотрим оба варианта.
Ноутбук не включается и не подает признаков жизни
Допустим, что ноутбук никак не реагирует на включение. Почему это происходит и что делать в таком случае? Для начала необходимо убедиться в исправности системы подачи питания. Обычно в месте подключения зарядного устройства имеется светодиодный индикатор заряда. Если индикатор горит, то питание вероятнее всего подводится к устройству нормально. Если же у вас нет индикатора питания или он не горит, то необходимо убедиться в исправности зарядного устройства, например, подсоединив его к другому ноутбуку или измерив напряжение на подключаемом штекере. В последнем случае потребуется специальный прибор – мультиметр, которым необходимо уметь пользоваться. Конечно, оптимальным вариантом является подключение гарантированно рабочего «зарядника», проверенного на других компьютерах.
Исключив зарядное устройство из списка возможных причин неисправности, следует проверить аккумуляторную батарею. Нередко из-за ее неисправности ноутбук не включается даже при подключенном источнике питания. Извлеките батарею из ноутбука, нажмите и удерживайте нажатой кнопку включения в течение одной минуты. При этом к ноутбуку не должно быть подключено зарядное устройство. Не вставляя батарею питания, подсоедините к ноутбуку зарядку и попробуйте включить ноутбук. Если он не запускается, то возможно неисправен модуль питания на материнской плате или имеется короткое замыкание в контуре питания и даже некорректная прошивка BIOS материнской платы. Диагностировать и устранить такие неисправности без специального оборудования практически невозможно, поэтому в таком случае прямая дорога в сервисный центр по ремонту ноутбуков.

Еще одной вероятной причиной того, что ноутбук не включается, является неисправность самой кнопки включения. В негодность может прийти ее контактная группа или подводящий шлейф. На многих моделях портативных компьютеров при нажатии кнопка также подсвечивается. Поэтому, если индикатор питания ноутбука горит и аккумулятор точно исправен, а кнопка никак не реагирует на нажатие, то дело может быть в ней. В данном случае придется обращаться в мастерскую.
Ноутбук включается - экран черный
Если ваш ноутбук все же включается, но экран остается черным, то это говорит о неисправности в аппаратной части компьютера. Причем такая неисправность не возникает мгновенно, конечно, если вы не роняли ноутбук или не подвергали его сильному механическому воздействию. Выход из строя лампы подсветки или инвертора матрицы обычно сопровождается мерцанием экрана, а также неравномерностью подсветки. Эти признаки уже указывают на то, что в скором времени дисплей может перестать работать.
Другими причинами могут быть выход из строя оперативной памяти, как вариант, неправильная установка планки памяти в разъем. Оперативную память необходимо протестировать с помощью специальной программы, например, Memtest86+. Неправильная работа процессора или северного моста, ошибки в прошивке BIOS – это те причины, по которым ноутбук может стартовать с черным экраном. Также обратите внимание на индикаторы CapsLock и NumLock, часто они начинают мигать определенным образом, говоря о той или иной аппаратной проблеме вашего ноутбука. Расшифровать такие сигналы можно на сайте производителя устройства.

Если на начальном этапе загрузки на экране отображается какая-то информация, но потом дисплей тухнет, то вероятно проблема связана с невозможностью инициализировать BIOS. К этой неисправности приводит компонентов ноутбука, в частности, чипа южного моста, процессора (при этом происходят перезагрузки через некоторое время после включения ноутбука). Также на работу BIOS влияют перебои с питанием, особенно при севшей батарее. Если вопрос перегрева можно решить заменой кулера, то поиск и устранение проблем с прошивкой BIOS и другими аппаратными неисправностями лучше поручить специализированному сервисному центру.
Еще одна симптоматика, с которой может столкнуться пользователь – это зависание ноутбука после включения. При этом компьютер не реагирует на нажатия кнопок клавиатуры. Такие случаи часто встречаются, когда имеются проблемы с жестким диском или с самой операционной системой. Для диагностики винчестера необходимо выполнить специальный тест, например, программой HDDScan. Тестирование позволит проверить целостность секторов жесткого диска. Также необходимо проверить правильность его подключения. Виновником может быть и вышедший из строя южный мост.
Проблемы с программным обеспечением
Данного рода проблемы к категории «не включается ноутбук» можно отнести с натяжкой, так как, по сути, компьютер запускается, но возникают вопросы к установленному софту. Это уже отдельная большая тема. Но все же кратко пробежимся по возможным симптомам и путям решения проблем.
Если причина кроется в области программного обеспечения, то первое, что следует попробовать – это запустить операционную систему в безопасном режиме. Обычно для этого перед началом загрузки Windows необходимо нажать F8 и выбрать вариант загрузки из предлагаемого перечня. Нажимаем «Безопасный режим». Если в таком режиме ноутбук запустился нормально и никаких зависаний не происходит, то следует проверить компьютер на вирусы. Также если вы до появления проблем устанавливали какое-либо программное обеспечение, особенно драйверы, то их необходимо удалить.
Если после всех манипуляций в нормальном режиме загрузки все равно происходят зависания или перезагрузка, то необходимо проверить целостность файлов операционной системы. Для этого нужно установить в привод диск с оригинальным образом ОС и выполнить в командной строке команду SFC /SCANNOW. По результатам проверки автоматически будут восстановлены поврежденные системные файлы.
Кардинальным и самым последним решением проблем с операционной системой будет полная ее переустановка. Не забывайте при этом сделать резервную копию важных файлов, хранящихся на системном диске.
Как правило, большинство аппаратных неисправностей ноутбука лучше диагностировать и устранять в сервисных центрах. А вот с программными ошибками опытным пользователям справиться вполне по силам.