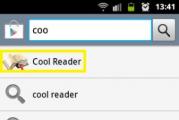Как очистить компьютер от вирусов. Оптимизируем и ускоряем: как провести очистку компьютера на Windows от мусора Отключение восстановления системы
Объем жесткого диска (HDD, винчестера) – одна из важнейших характеристик, определяющих возможности компьютера. Чем больше этот объем, тем большее количество программ, информации, файлов может находиться на компьютере.
В процессе эксплуатации системный диск имеет неприятную особенность быстро заполняться, ненужными и временными файлами в том числе. Они создаются для хранения промежуточных результатов работы программ, установщиков и т.п. В принципе, эти файлы должны удаляться автоматически. Теория, однако, не всегда совпадает с практикой. Временные файлы создаются также при навигации в интернете и в некоторых других случаях.
Для комфортной работы с компьютером накопившийся информационный «мусор» необходимо регулярно удалять. Особенно часто чистка нужна для недорогих моделей с относительно небольшим объемом жесткого диска.
В современных версиях операционных систем Windows, включая 8.1, предусмотрена индикация неотложной необходимости удаления накопившегося хлама. Когда свободного места на диске остается менее 10% от его объема, то полоска рядом с его изображением краснеет. Для очистки диска можно воспользоваться сторонними утилитами, но в последних версиях Windows имеется достаточно встроенных программ.
Служебная программа «Очистка диска»
Как известно, компании Microsoft в Windows 8.1 пришлось вернуть кнопку «Пуск». При нажатии на ней правой клавиши мыши возникает меню, из которого, в частности, можно вызвать «Панель управления». Далее отображение «Панели управления» нужно переключить к классическому виду, затем войти в группу «Администрирование», там – «Очистка диска».
После нажатия OK возникает список категорий файлов, которые можно удалить. Некоторые категории файлов по умолчанию отмечаются галочками, а выбор других остается за пользователем.

После первого сеанса удаления можно очистить также системные файлы, для чего в том же окне нужно нажать кнопку «Очистить системные файлы». Как видно на следующих скриншотах, утилита настоятельно рекомендует (отмечая галочками) удалить специфичные категории – «Пакеты драйверов устройств» и «Очистка обновлений Windows».

После удаления системных файлов можно пойти еще дальше и перейти на вкладку «Дополнительно». На ней можно инициировать удаление давно неиспользуемых программ и старых точек восстановления системы, как показано на скриншоте.

Очистка папки WinSxS
Еще одним резервом высвобождения места на системном диске является уменьшение размера папки WinSxS. Ее основное назначение – хранение старых версий системных файлов. Если вследствие обновлений Windows возникает нештатная ситуация, то сохраненные файлы позволят произвести откат системы. Папка WinSxS давно привлекала внимание продвинутых пользователей своим размером, доходящим до десятков GB.
Оптимизация размера папки WinSxS в Windows 8.1 можно произвести двумя способами:
- с помощью планировщика заданий;
- посредством специализированной программы Dism.exe.
Планировщик заданий может быть вызван из контекстного меню «Пуск» аналогично «Очистке диска» (см. первый скриншот – апплет «Планировщик заданий»). В появившемся окне нужно последовательно выбрать «Библиотека планировщика заданий» -> Microsoft -> Windows -> Servicing -> StartComponentCleanup . Затем в разделе «Выбранный элемент» нужно нажать на строку «Выполнить».

Для продвинутых пользователей предназначена специальная программа командной строки Dism.exe, обладающая бОльшими возможностями. Она должна запускаться с повышенными привилегиями.
Команда вида
Dism.exe /online /Cleanup-Image /StartComponentCleanup
аналогична выполнению описанной в планировщике задаче, но работает без месячной отсрочки удаления предыдущих версий. Отсутствует также время ожидания в 1 час.
Запуск с ключем ResetBase:
Dism.exe /online /Cleanup-Image /StartComponentCleanup /ResetBase
гарантированно удаляет все прежние версии. После ее выполнения нельзя отказаться от уже произведенных обновлений.
А вариант:
Dism.exe /online /Cleanup-Image /SPSuperseded
минимизирует место, занимаемое пакетом обновления.
Периодическое применение описанных выше методов и регулярная очистка корзины позволит не накапливать информационный мусор на системном диске и комфортно работать с компьютером.
Если вы не нашли ответ или нужную информацию, задайте вопрос через
Очистка диска в Windows 8 , как часто должна производиться и обязательно ли использовать только встроенные средства операционной системы, можно ли использовать программы сторонних разработчиков? Я почему спрашиваю, у меня ноутбук с предустановленной Windows 8 куплен два месяца назад, сначала использования операционной системы на диске C: было 100 Гб свободного пространства, а сейчас осталось только 70 ГБ, запустил очистку диска, но результата нет, всё тё же 70ГБ. Может что-то я не так делаю?
Очистка диска в Windows 8.1
Привет друзья! Очистку жёсткого диска в можно производить один раз в две недели и вовсе не обязательно использовать для этой цели какую-то экзотическую, а иногда и платную программу. В Windows 8 есть классное встроенное средство, но работать с ним нужно правильно и оно быстро произведёт очистку вашего диска от ненужных временных файлов. Внимательно прочитайте статью и вы сможете освободить столько места на вашем жёстком диске, сколько нужно. Ещё мы с вами настроим автоматическую очистку диска при помощи планировщика заданий и диск будет очищаться раз в неделю, вам нужно будет только выбрать диск и нажать ОК. Если результаты очистки вас не устроят, в конце статьи я вам покажу ещё несколько папок из которых можно удалять файлы. Запустить средство очистки диска в Windows 8 можно двумя способами, показываю оба.Первый способ. Щёлкаем в левом нижнем углу рабочего стола правой мышью и выбираем пункт Выполнить,
Вводим в поле ввода команду cleanmgr и жмём ОК,

Открывается средство очистки диска.
Второй способ. Ведём указатель мыши в правый нижний угол рабочего стола и щёлкаем левой кнопкой на кнопке Поиск
И набираем в поле Очистка диска

И нажимаем Искать, выходит сразу два средства способные нам помочь, давайте их рассмотрим подробнее.

Выберите диск который хотите очистить. Выберем в первую очередь диск с операционной системой (C:).

В следующем окне выбираем Очистить системные файлы .

Опять выбираем диск (C:) и нажмём ОК.


Нам предлагают удалить несравненно мало мусора, а именно Загруженные файлы программ, Временные файлы интернета и эскизы. Можете смело отметить галочками все пункты, особенно пункт Временные файлы , в них иногда накапливается несколько ГБ. Для начала процедуры очистки диска в Windows 8 нажимаем ОК. Происходит процесс очистки операционной системы от ненужных файлов.



Внимательные пользователи могут заметить в данном окне кнопку "Дополнительно", нажмём на неё.

В появившемся окне мы с вами можем очистить место на диске за счёт удаления ненужных программ, нажмите на кнопку Очистить

И откроется панель "Удаление или изменение программы", здесь вы можете выбрать давно неиспользуемую вами программу и удалить её.

Чуть ниже находится ещё одна кнопка Очистить, если нажать её, то удалятся все точки восстановления кроме последней, хочу сказать, что точки восстановления занимаю всегда очень много дискового пространства и таким образом вы сможете высвободить достаточно много свободного места на винчестере. Жмём очистить, затем ОК.


Удалить файлы. Лично у меня после этих действий освободилось 10 ГБ свободного пространства на диске C:, но осталась всего одна точка восстановления.
Примечание:
В операционной системе постоянно работает множество процессов, принадлежащих Windows и другим программам, в результате их жизнедеятельности периодически создаются временные файлы данных, которые располагаются в папках Temp, если вы сами удалите эти файлы, то вернёте себе ещё пару, тройку гигабайт. После окончания процесса очистки диска рекомендую вручную удалить всё из папок временных файлов.
C:\Windows\Temp
C:\Users\Имя пользователя\AppData\Local\Temp
Как настроить автоматическую очистку диска в Windows 8
Щёлкаем в левом нижнем углу рабочего стола правой мышью и выбираем пункт Выполнить, вводим в поле ввода команду mmc.exe taskschd.msc
и жмём ОК

Запускается планировщик заданий. Выбираем действие "Создать простую задачу"

Мастер создания простой задачи. Вводим произвольное имя задачи "Очистка диска"

В расписании для задачи указываем еженедельно.

Отмечаем галочкой любой день недели. Например Субботу.


Указываем путь к системному файлу отвечающему за очистку диска C:\Windows\System32\cleanmgr.exe
Всем привет сегодня хочу рассказать о встроенной утилите очистка диска с дополнительными опциями в Windows 8.1. Данная утилита была выпущена компания Microsoft, для удаления старых обновлений и другого различного мусора, во время более расширенной очистки диска ее используют такие утилиты как privazer , но у утилиты очистка диска есть еще дополнительные параметры, и весьма интересные.
Запуск утилиты очистка Windows
В Windows 8.1 данную программку можно запустить ее вот каким методом, нажмите на клавиатуре Win+R и введите cleanmgr

либо можете открыть Пуск > Панель управления > Администрирование. У вас откроется оснастка Очистка диска с выбором ваших локальных дисков.


Как видите, тут не особо много функций.

А теперь посмотрим расширенный режим данной утилиты. Для этого вам потребуется открыть командную строку от имени администратора . После запуска командной строки, введите следующую команду:
%systemroot%\system32\cmd.exe /c cleanmgr /sageset:65535 & cleanmgr /sagerun:65535
Как видите, тут список возможных опций существенно расширен.

Вот полный список.
- Temporary Setup Files
- Старые файлы программы Chkdsk
- Файлы журнала установки
- Очистка обновлений Windows
- Файлы журнала обновления Windows
- Загруженные файлы программ
- Временные файлы Интернета
- Файлы дампа памяти для системных ошибок
- Файлы мини-дампа для системных ошибок
- Файлы, оставшиеся после обновления Windows
- Пользовательские архивы отчетов об ошибках
- Пользовательские очереди отчетов об ошибках
- Системные архивы отчетов об ошибках
- Системные очереди отчетов об ошибках
- Временные файлы отчетов об ошибках
- Файлы установки Windows ESD
- BranchCache
- Корзина
- RetailDemo Offline Content
- Файлы резервной копии пакета обновления
- Временные файлы
- Временные файлы установки Windows
- Эскизы
- История файлов пользователя
Так, что с новым функционалом встроенного средства Очистка диска в Windows 8.1 вы сможете, более глубоко оптимизировать и высвободить место на вашем диске или твердотельнике. Однако, к сожалению, в данном режиме не отображается, какое количество места на диске занимает каждый из пунктов. Также при таком запуске из пунктов очистки исчезают «Пакеты драйверов устройств» и Файлы оптимизации доставки.
Доброго дня.
Хотел бы того пользователь или нет, но рано или поздно любой компьютер с Windows накапливает большое число временных файлов (кэш, история браузеров, лог файлы, tmp файлы и т. д.). Это, чаще всего, пользователи называют «мусором».
ПК со временем начинает работать медленнее чем ранее: скорость открытия папок уменьшается, временами он задумывается на 1-2 секунд, да и на жестком диске становиться меньше свободного места. Иногда, даже выскакивает шибка, что . Так вот, чтобы этого не происходило, нужно выполнять очистку компьютера от ненужных файлов и прочего хлама (1-2 раза в месяц). Об этом и поговорим.
Очистки компьютера от мусора - пошаговые инструкции
Встроенный инструмент Windows
Начать нужно с того, что в Виндовс уже есть встроенный инструмент. Правда, работает он не всегда идеально, но если компьютером вы не так часто пользуетесь (или нет возможности установить на ПК стороннюю утилиту (о ней ниже в статье)) - то можно воспользоваться и ей.
Чистильщик диска есть во всех версиях Windows: 7, 8 , 8.1.
Дам универсальный способ, как его запустить в любой из вышеперечисленных ОС.
Результат: жесткий диск был очень быстро очищен от большинства ненужных (но не от всего) и временных файлов. Потребовалось на это все мин. 5-10. Минусы, пожалуй, лишь в том, что стандартный чистильщик не очень хорошо сканирует систему и многие файлы пропускает. Чтобы удалить весь мусор с ПК - необходимо пользоваться спец. утилитами, об одной из них читайте далее в статье…
Использование специальной утилиты
Вообще подобных утилит достаточно много (с самыми лучшими можете ознакомиться в моей статье: ).
В этой статье я решил остановиться на одной утилите для оптимизации Windows - Wise Disk Cleaner.
Почему именно на ней?
Вот основные преимущества (на мой взгляд, конечно же):
- В ней нет ничего лишнего, только то что нужно: очистка диска + дефрагментация;
- Бесплатная + поддерживает русский язык на 100%;
- Скорость работы выше чем у всех других подобных утилит;
- Сканирует компьютер очень тщательно, позволяет освободить места на диске гораздо больше чем другие аналоги;
- Гибкая система настройки сканирования и удаления ненужного, можно отключить и включить буквально все.
Пошаговые действия

Дефрагментация жесткого диска в Windows 7, 8
В этом подразделе статьи необходимо сделать маленькую справку, чтобы было более понятно о чем идет речь…
Все файлы, которые вы записываете на жесткий диск, пишутся на него маленькими кусочками (эти «кусочки» более опытные пользователи называют кластерами). Со временем, разброс на диске этих кусочков начинает стремительно расти, и компьютеру чтобы прочитать тот или иной файл, приходится затрачивать больше времени. Этот момент называется фрагментацией.
Чтобы все кусочки были в одном месте, располагались компактно и быстро прочитывались - нужно провести обратную операцию - дефрагментацию (более подробно ). О ней и пойдет речь далее…
Кстати, можно еще добавить то, что файловая система NTFS менее подвержена фрагментации, нежели FAT и FAT32, поэтому проводить дефрагментацию можно реже.
Стандартные средства оптимизации

С помощью программы Wise Disc Cleaner

Проводя регулярную очистку компьютера от мусора, вы не только освобождаете место на диске, но и ускоряете свою работу и работу ПК.
На этом сегодня все, всем удачи!