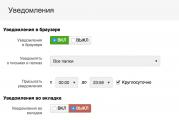Как сделать флешку внутренней памятью. Android не сохраняет на карту памяти microSD Настройка карты памяти на самсунг
Аннотация по переключению памяти телефона на карту памяти


По дефлоту что остается сделать нашему клиенту приложения инсталлируются на
внутреннюю память
Андроид-устройства. Она же употребляется для хранения их кэша. Даже памяти современных телефонов иногда недостаточно для загрузки всего нужного софта. Отлично, что встречаются карты памяти с достаточным для этой цели объемом. Как устанавливать приложения на SD карту памяти в Андроид. Установка приложений на карту памяти требуется почти каждому владельцу Android устройства, особенно, если внутреннее хранилище. Как их использовать для разгрузки основной памяти, мы разглядим дальше.
Как переключить память Андроид-телефона на карту памяти
Уточним, что в этом случае мы рассматриваем ситуацию, когда юзеру необходимо сделать так, чтоб скачиваемые файлы и программки сохранялись на microSD. В настройках Android по дефлоту установлена автоматическая загрузка на
внутреннюю память
Потому мы будем пробовать это поменять.
Для начала разглядим варианты переноса уже установленных программ, а потом – методы конфигурации внутренней памяти на память флешки.
На заметку: сама флешка обязана иметь не только лишь большой объем памяти, да и достаточный класс скорости, ведь от этого будет зависеть качество работы расположенных на ней игр и приложений.
Способ 1: Link2SD
Это один из наилучших вариантов посреди схожих программ. Как переместить игру на карту памяти с samsunga galaxy J2. Link2SD позволяет сделать то же самое, что можно сделать вручную, но незначительно резвее. К тому же, можно принудительно переместить игры и приложения, которые стандартным методом не передвигаются.
Аннотация по работе с Link2SD такая:
- В основном окне будет список всех приложений. Изберите необходимое.
- Прокрутите вниз информацию о приложении и нажмите «Перенести на SD-карту» .


Направьте внимание, что те приложения, которые не переносятся стандартным методом, могут понизить собственный функционал. К примеру, закончат работать виджеты.
Способ 2: Настройка памяти
Опять вернемся к системным средствам. На Дроид можно указать SD-карту как место установки приложений по дефлоту. Как включить диктофон. как записать телефонный записать разговор на внешний. Опять-таки, работает это не всегда.
- Находясь в настройках, откройте раздел «Память» .






Post Views: 27
Вы хотите устанавливать приложения на MicroSD флешку? Тогда вам нужно будет отформатировать ее как внутреннюю память.
К сожалению, некоторые производители, например, Sony, LG или Samsung, не делают этого в заводских условиях. Но если у вас есть смартфон с операционной системой Android Marshmallow или выше, вам поможет командная строка.
Обновления Android и проблемы Nougat при использовании этого метода
Некоторые читатели сообщают о сложностях при установке системных обновлений. Обновление операционной системы до Android 7.0 Nougat не возможно при форматировании флешки по методу, описанному ниже. Устройства, которые уже обновлены до Android 7.0 Nougat, даже не отвечают на консольные команды.
Поскольку в сети отсутствует соответствующая документация, мы можем только порекомендовать проделать описанные ниже шаги в обратном порядке перед системным обновлением. Не забудьте сделать бэкап фотографий или музыки на компьютере или облачном диске и освободите как можно больше места на SD карте и внутренней памяти смартфона. Удалите ненужные приложения, затем перенесите ваши данные обратно во внутреннюю память. После этого отформатируйте карту MicroSD как съемный носитель. Только после этого можно спокойно приступать к обновлению системы.
С Android 6.0 Marshmallow проблем не было
Если мы форматируем MicroSD как внутреннюю память, мы можем устанавливать любые приложения на карту. Это значит, что если вы скачаете 2 гигабайта приложений, то они займут именно 2 гигабайта на карте. В случае, если мы отформатируем MicroSD как резервную память, то ситуация несколько изменится.
В Android Marshmallow теоретически возможно работать с картой MicroSD в качестве внутренней памяти. Операционная система позволяет переносить на карту приложения и данные этих приложений. Фактически, память смартфона можно расширить. К сожалению, некоторые производители смартфонов убрали из меню возможность форматировать карты как внутреннюю память в версии Android Marshmallow.
 Используйте только быстрые карты MicroSD, иначе расширение памяти будет сопровождаться снижением производительности.
Используйте только быстрые карты MicroSD, иначе расширение памяти будет сопровождаться снижением производительности.
Нет такой опции
То, что в меню отсутствует опция форматирования памяти флешки как внутренней, это вовсе не означает, что эта опция не работает. Продвинутые пользователи сообщили, что использовали командную строку для форматирования карт MicroSD как внутреннюю память в смартфоне Galaxy S7. Мы успешно протестировали такой вариант на Samsung Galaxy S7, Sony Xperia Z5 и LG G4 с Android Marshmallow.
На всех смартфонах стояла операционная система Android 6.0 Marshmallow (или по умолчанию, или после обновления), а также во всех моделях был слот для карты памяти. Как мы уже упоминали, опция форматирования как внутреннюю память в меню телефона отсутствовала. Только в телефоне One A9 от HTC и всех смартфонах Motorola Moto такая опция сохранилась.
Переходи на темную сторону, расширяй память.Я до сих пор не понимаю, почему Samsung, LG и Sony убрали эту опцию из меню. Я подключил все три смартфона со вставленной MicroSD картой к компьютеру.
После этого в ADB tools набрал нужные команды в командной строке. Как только вы открыли командную строку и подключили смартфон, можете вводить первую команду:
adb shell
Теперь командная строка может выполнять системные команды для смартфона. Нам нужно отформатировать карту памяти или ее часть как внутреннюю память. Даже не имея такой возможности в графическом интерфейсе телефонов Sony, Samsung и LG, мы можем передавать смартфону команды через консоль.
Сначала, однако, нам нужно узнать ID карты. Эту информацию можно узнать с помощью следующей команды:
sm list-disks
В моем случае диск называется 179.64. У вас может быть какое-то другое имя. Запомните точные идентификатор карты. Следующей командой мы отформатируем раздел карты MicroSD. Все данные будут удалены. Не забудьте сохранить важную информацию на другой карте, на компьютере или еще где-нибудь. Если вы не собираетесь вытаскивать карту памяти из телефона вовсе, вы можете разделить всю память карты. Для этого введите следующую команду в консоль:
sm partition disk: 179.64 private
Выполнение команды займет несколько секунд или минут, в зависимости от объема и скорости карты. Если вы хотите предоставить доступ части памяти карты другим устройствам, нужно исключить эту часть из скрытого раздела. Разделение карты на два раздела будет выглядеть следующим образом
sm partition disk: 179.64 mixed 50
Но это еще не конец работы. Теперь если вы хотите использовать карту памяти как внутреннюю память телефона, нужно перенести все приложения и данные. Вы можете сделать это через меню Android. Выберите опцию SD Сart , найдите пункт меню Переместить данные . Если вы не разделили карту, то у вас это не получится.

Переместите данные после того, как разделили память SD карты.Теперь все загружаемые приложения будут записываться на MicroSD. Только системные приложения и обновления будут находиться во внутренней памяти смартфона. Это значит, что вам больше не придется сталкиваться с проблемой нехватки памяти при загрузке или обновлении приложений.

В Sony Xperia Z5 общая память отображается немного странно. Вам в первую очередь нужно обращать внимание на память SD карты.
В чем подвох?
Скорость передачи данных MicroSD на порядок ниже, если сравнивать со встроенной памятью. Поэтому не жалейте денег на карту памяти с высокой скоростью приема и передачи данных. Sandisk Extreme Pro и Extreme Plus MicroSD пока что лучшие из тех, что мы видели. Со скоростью 74 мегабайта в секунду у вас не должно быть никаких задержек.
Любопытно, что только телефон LG G4 правильно считывал информацию с карты. Samsung показывал неестественно высокий уровень занятой памяти, а значения на Sony и вовсе были отрицательными. Тем не менее, у нас не было никаких проблем, и даже при подключении к компьютеру мы могли получить доступ ко всем данным, хотя мы видели только общий раздел, который доступен и другим устройствам. Проблемы появились только при установке системных обновлений.
Расширение памяти: успех!
Мы провели тест расширенной памяти на производительность. На все устройства мы установили Final Fantasy IX. Игра занимает 1.8 GB. После установки можно увидеть, где именно находятся данные игры. Во всех случаях после установки на карте SD отражается на 1.8 GB меньше свободного места. При форматировании карты как съемной памяти этого достичь не удастся, так как не получится перенести данные полностью.
Сравните показатели внутренней памяти и памяти карты на скриншоте.

Что произойдет…
Разумеется, логично будет спросить, что же произойдет, если мы вытащим карту. На самом деле, это большая проблема для приложений, ведь в этом случае у них не будет доступа к необходимым для работы данным. Поскольку все системные данные находятся во внутренней памяти, то иконки приложений сменились стандартной системной иконкой, но все вернулось на свои места, когда мы снова вставили карту.
Если вы потеряете или повредите SD карту, все данные будут утеряны. Восстановить их не удастся, так как они зашифрованы как внутренняя память. Поэтому не забывайте делать регулярный бэкап. Вот и все, теперь вы можете наслаждаться недорогим способом расширения внутренней памяти вашего телефона с Android Marshmallow.
Безопасное извлечение SD карты, отформатированной как внутренняя память
Чтобы безопасно извлечь карту из смартфона, необходимо выполнить все шаги в обратном порядке. Поскольку внутренней памяти, как правило, недостаточно, вам придется перенести фотографии и другие данные на другой физический или облачный носитель и удалить все приложения. После этого вернитесь в пункт настроек Память и USB и нажмите Перенести данные в пункте Внутренняя память в меню. После этого отформатируйте SD карту как съемный носитель. Обязательно сделайте бэкап, чтобы не потерять данные.
Сработало? Какую карту вы используете? Напишите в комментариях.
Внутренней памяти на вашем устройстве может не хватить для всех приложений, которые вам нужны. Современные программы и особенно игры бывают очень объёмными. Эту проблему можно решить, переместив их на SD‑карту.
Но есть и подводные камни. Карты работают медленнее, чем внутренняя память. Поэтому игры и другие ресурсоёмкие приложения после переноса могут тормозить. Чтобы уменьшить потерю производительности, желательно с минимальной скоростью от 10 МБ/с. Чем выше, тем лучше.
Кроме того, перемещённые приложения перестанут работать, как только вы извлечёте карту памяти. А когда вставите её обратно, не исключено, что некоторые из них начнут глючить и выдавать ошибки.
Таким образом, приложения стоит перемещать, если вы готовы пожертвовать их скоростью и стабильностью ради свободного пространства.
Сможете ли вы перенести приложения на карту памяти
Важно понимать, что не все аппараты предоставляют такую возможность. Списка моделей, которые поддерживают перенос, нет. Чтобы узнать, относится ли к ним ваше устройство, нужно просто попробовать переместить приложения на карту. Этот процесс обратимый и несложный.
Кроме того, даже если ваш позволит выполнить перенос, вы не сможете проделать это со всеми приложениями. Некоторые игры и программы разрешают перемещать на карту только часть своих данных, а многие вообще не поддерживают перенос.
Как переместить приложения на SD‑карту
Хотя процесс перемещения игр и программ на разных прошивках немного отличается, порядок действий везде схожий. Эта обобщённая инструкция должна подойти всем.
Вручную
Для начала убедитесь, что карта памяти вставлена в аппарат. Затем откройте настройки Android и выберите раздел «Приложения». В списке игр и программ нажмите на ту из них, которую желаете перенести на карту.
Когда на экране появится меню выбранного приложения, найдите кнопку перемещения и воспользуйтесь ею. После переноса в этом же меню можно будет вернуть приложение обратно на внутреннюю память.
Если кнопка отсутствует или не нажимается, возможно, программа не поддерживает перемещение. Повторите эти действия с другими играми и приложениями. Если ничего не удастся перенести, скорее всего, эта возможность недоступна на вашем устройстве.
Автоматически
Некоторые аппараты на Android 6 или более свежих версиях ОС позволяют использовать карту как часть внутренней памяти. Этот вариант даёт возможность перенести все приложения сразу.
Чтобы карта заработала как часть внутреннего хранилища, перейдите в настройки и откройте раздел, предназначенный для управления памятью. Найдите в нём меню SD‑карты. Воспользуйтесь командой «Форматировать», выберите вариант «Как внутреннее хранилище» и следуйте подсказкам системы. Если такого варианта нет, эта возможность недоступна на вашем устройстве.
Форматирование сотрёт все данные с карты. После этого её нельзя будет использовать на других устройствах до тех пор, пока вы снова не отформатируете её.
После подтвердите перенос приложений на карту. С этого момента устройство начнёт воспринимать её как часть внутреннего хранилища, перенесёт старые приложения и будет устанавливать новые на карту.
Чтобы вернуть программу обратно в память устройства, нужно снова воспользоваться командой «Форматировать», выбрав вариант «Как переносное хранилище». Перед форматированием система предложит перенести приложения во внутреннюю память.
С помощью сторонних программ
Если ваше устройство не поддерживает ни один из перечисленных способов, но на нём разблокированы , можете попробовать перенести приложения с помощью сторонних программ. Для этих целей есть, к примеру, утилиты Link2SD и App2SD. Но даже их создатели не гарантируют работоспособность и стабильность такого способа. Поэтому будьте осторожны.
К сожалению, нехватка места на внутреннем накопителе Android-устройств в последнее время ощущается достаточно сильно, ведь с развитием возможностей самой «операционки» многие программы и игры стали намного требовательней к свободным ресурсам и объему памяти гаджетов. Поэтому-то многие и пользуются съемными картами формата SD. Но вот Android-приложения на карту памяти устанавливаться желают не всегда.
Общие сведения об установке
В любой версии ОС «Андроид» установка приложений на карту памяти по умолчанию отключена. В принципе, если само устройство и версия ОС поддерживают эту возможность, как говорится, изобретать велосипед не потребуется. Немного покопавшись в настройках, можно выставить собственные параметры.
Это относительно недолгий и самый простой процесс, о котором будет сказано несколько позже. Можно установить приложения на карту памяти другими способами. Остановимся пока именно на этих ситуациях.
Загрузка приложений на карту памяти
Прежде чем решать проблему инсталляции, рассмотрим загрузку контента на съемный Дело в том, что в «Андроид» установка приложений на карту памяти в большинстве случаев должна находиться в тесной связи с процессом скачивания установочных дистрибутивов, поскольку они тоже могут иметь достаточно большие объемы.

Загрузку контента на карту SD поддерживают практически все Android-устройства вне зависимости от версии самой ОС или установленной прошивки. Для задания места сохранения файлов на карту памяти достаточно войти, например, в интернет-браузер и в расширенных настройках указать в качестве места хранения съемный носитель. Точно так же можно поступить и в случае создания фотографий, когда для настройки нужно использовать параметры самого приложения.

Можно поступить еще проще, скачивая приложения при помощи или ноутбука, а затем копируя их на SD-карту. В принципе, место загрузок можно изменить еще и в любом файловом менеджере.
Способы инсталляции и передислокации приложений на карты SD
Теперь о самом главном. Осуществить использование устанавливаемых или уже установленных приложений с карты памяти не так уж и сложно. Прежде всего нужно посмотреть, поддерживает ли само устройство такие возможности. Бывает и так, что перенос, а тем более установка, приложений на съемный носитель просто заблокирована производителем гаджета. Что делать в этом случае?
Для ОС «Андроид» установка приложений на карту памяти может осуществляться несколькими способами. К примеру, можно сначала инсталлировать программу или игру стандартным методом на внутренний накопитель, а затем перенести его в другое место (в данном случае на SD-карту).
Для непосредственной установки на карту можно использовать сторонние утилиты. Понятное дело, что создание приложений для Android в большинстве случаев подразумевает возможность их установки или переноса в другое место.
Использование системных настроек
Если уж возникает необходимость инсталляции приложения для Android именно на съемный носитель, сначала нужно учесть несколько аспектов. Первым делом необходимо зайти в настройки, где выбрать пункт «Приложения», а затем перейти в сами настройки для приложений. Тут имеется специальная строка «Перенести на SD-карту». Если устройство или установленное на внутреннюю память приложение поддерживает эту функцию, перенос будет произведен в течение пары минут, после чего для каждой перенесенной программы или игры появится активная кнопка «Переместить на телефон».

Как уже понятно, в ОС Android запуск приложения по окончании процесса переноса будет произведен именно с карты памяти.

Но не спешите радоваться. Иногда как сами мобильные устройства, так и создание приложений для Android использование таких функций просто не предусматривает. Кроме того, могут потребоваться даже root-права или использование режима «суперпользователя» (super user).
Лучшие программы
Программ для переноса или непосредственной или игр на съемные носители сегодня существует очень много. Как правило, практически все программы этого типа относятся к разряду freeware (бесплатные). Правда, здесь стоит обратить внимание и на то, что некоторые утилиты очень просты в использовании, а с некоторыми профессиональными программами придется повозиться, чтобы понять, что к чему.
Среди самых простых средств переноса программ на съемные носители можно отметить популярные пакеты типа AppMgr Pro.

Это приложение автоматически анализирует данные установленных приложений, а затем выдает результат в виде отсортированного списка, в котором отдельно указаны приложения для Android, которые можно без проблем перенести на карту памяти. После выбора необходимых приложений и подтверждения действий перенос будет осуществлен автоматически без всякого ущерба для системы.

Не менее интересной является утилита Link2SD. Но рядовому пользователю придется разбираться с ней достаточно долго, ведь потребуется разбивать карту на разделы с компьютера, например, используя программный пакет MiniTool Partition Wizard Home Edition, один из которых должен иметь (Primary), а второй - ext2 (в зависимости от устройства и версии «операционки» это может быть ext3/ext4). Именно во втором разделе и будут храниться переносимые или устанавливаемые программы.
Самым крайним случаем можно назвать использование мобильного устройства с подключением к компьютеру или ноутбуку через USB-интерфейс. Для установки приложений на карту памяти сначала нужно будет инсталлировать программу и на смартфон, и на компьютер. После подключения и синхронизации устанавливать приложения можно непосредственно из окна программы управления с компьютерного терминала.

Программных продуктов такого типа существует большое количество. Отдельно стоит выделить, скажем, Mobogenie или My Phone Explorer, причем вторая утилита поддерживает не только Android-устройства. Работать с такими программами достаточно просто. Нужно просто выбрать и указать место инсталляции программы (опять же если такая поддержка имеется и для устройства, и для программы).
Принудительная установка программ на карту памяти
В некоторых случаях можно попытаться применить еще один нестандартный способ. В «операционках» «Андроид» установка приложений на карту памяти таким методом называется принудительной.
Суть самого процесса заключается в установке на ПК программы ADB RUN. На смартфоне при подключении через USB-порт в обязательном порядке должна быть разрешена

После запуска приложения на компьютере нужно будет ввести следующие команды:
Su - если есть (если нет, команда пропускается).
pm getInstallLocation («0» по умолчанию).
pm getInstallLocation 1 - установка в собственную память устройства.
pm getInstallLocation 2 - установка на карту памяти.
pm getInstallLocation 0 - возврат к параметрам по умолчанию.
В принципе, команд немного, но сами видите, это не самый удобный способ. Хотя в некоторых случаях его можно использовать достаточно эффективно, когда другие методы не помогают.
Проблемы с работоспособностью приложений
Считается, что в ОС «Андроид» установка программ на карту памяти - это еще далеко не все. После установки или переноса приложения его нужно запустить и протестировать. Если запуска не происходит, или программа работает не так, как должна, придется повторить вышеописанные действия сначала. Можно попробовать перенести приложение в начальную локацию и проверить его работоспособность там. Если все нормально, значит дело либо в программе, либо в карте памяти, либо в неправильно выполненных операциях по переносу или установке.
Заключение
Подводя некий итог, можно сказать, что здесь были рассмотрены наиболее простые и распространенные способы переноса и установки приложений на съемные устройства памяти. Естественно, каждая утилита имеет свои особенности, равно как и переносимые или устанавливаемые программы. Даже разные модификации мобильных гаджетов, не говоря уже о версиях ОС Android или прошивках, могут играть весьма существенную роль. Но в большинстве случаев хотя бы один способ окажется для многих действенным.
Вы хотите использовать карту MicroSD в качестве реального расширения памяти и устанавливать приложения на нее? Для этого вам нужно отформатировать её как внутреннюю память. На большинстве телефонов это сделать достаточно просто, но, к сожалению, некоторые производители, такие как Sony, LG или Samsung, не обладают такой функцией по умолчанию. Но если ваш смартфон оснащен Android Marshmallow или новее, то вы можете воспользоваться командной строкой. Правда после этого избегайте обновлений Андроид. Как объединить память грамотно, мы расскажем в этой статье.
Простой способ
Если вам повезет, ваш смартфон позволит вам сделать это, без подключения его к ПК. Этот метод, скорее всего, будет единственной надеждой, если вы используете более новую версию Android (7.0 Nougat или 8.0 Oreo). Вот как проверить:
- Установите SD-карту в телефон Android и дождитесь ее распознавания
- Откройте Настройки> Храненилище
- Коснитесь имени вашей SD-карты.
- Коснитесь трех вертикальных точек в правом верхнем углу экрана.
- Нажмите «Настройки» .
- Выберите Форматировать как внутреннюю память .
- Нажмите «Очистить и форматировать»
- Затем Android предложит перенести данные
Если ваш смартфон не позволяет вам это делать, процесс становится более сложным. Мы перейдем к нему ниже.
Что делать, если ваш телефон не позволяет вам форматировать microSD в качестве внутренней памяти
Некоторые производители смартфонов отключают обычную функцию Android для форматирования microSD в качестве внутренней памяти, скрывая возможность сделать это с вашего телефона. Но все же можно активировать данный процесс с помощью ПК, не требуя никаких привилегий root.
Точные шаги варьируются в зависимости от версии Android вашего телефона. Этот метод хорошо cработал с Android 6.0 Marshmallow и Android 8.0 Oreo, однако мы столкнулись с трудностями на Android Nougat.
Для телефонов, использующих Android 6.0 Marshmallow
Когда карта MicroSD отформатирована как внутренняя память, приложения могут быть полностью сохранены на ней. Это означает, что если вы загружаете приложение общим размером 2 ГБ, тогда на SD-карте должно быть 2 ГБ места. Если, однако, карта MicroSD отформатирована только как резервная — памяти не хватит, как пишет в Reddit.
Просто потому, что параметр меню невидим, это не значит, что он не работает. Через несколько дней после публикации в Reddit стало известно, что в командной строке можно также отформатировать карту MicroSD как внутреннюю память в Galaxy S7. Мы успешно протестировали инструкции с Samsung Galaxy S7, Sony Xperia Z5 и LG G4, работая под управлением Android 6.0 Marshmallow.
Все три смартфона работают с завода или после обновления с Android 6.0 Marshmallow и имеют слот для карт MicroSD. Кроме того, отсутствует опция меню для форматирования карты MicroSD как внутренней памяти. Функция доступна только в HTC One A9 и в Motorola на всех смартфонах Moto.

Почему Samsung, LG и Sony спрятали этот пункт? Я подключил каждый из трех смартфонов к компьютеру, и каждый из них имел одну карту MicroSD.
Затем я ввел в команды, описанные в своем блоге. Как только вы откроете окно командной строки и подключите смартфон, вы можете ввести первую команду:
- adb shell
Теперь командная строка готова к запуску системных команд на вашем смартфоне. В этом случае мы хотим отформатировать SD-карту или её часть в качестве внутренней памяти. Даже если Sony, Samsung и LG откажут нам в такой возможности в графическом интерфейсе пользователя, мы все равно можем выполнить эту команду через консоль. Сначала, однако, нам нужен идентификатор SD-карты. Узнать его можно следующей командой:
- sm list-disks
В моем случае диск называется 179.64 . Возможно, у вас он другой. Обратите внимание на точный идентификатор. В следующей команде мы будем форматировать и разбивать карту MicroSD. Ваш контент будет удален. Если на карте есть важные файлы, скопируйте их на другой диск или в компьютер. Если вы хотите постоянно держать карту MicroSD в смартфоне, вы можете теперь разбить всю вашу память. Для этого введите:
- sm partition disk:179,64 private
Операция занимает несколько секунд или минут, в зависимости от емкости карты памяти. Если вы хотите использовать лишь определенный процент, чтобы его могли читать другие устройства, вы должны исключить его из личного раздела. Команда разделения 50:50 выглядит так:
- sm partition disk:179,64 mixed 50
Это конец руководства Пола О’Брайена, но не конец работы. Если вы теперь хотите использовать переразмеченную память, вы также должны перенести приложения и данные. Это можно сделать через раздел «Хранилище» в меню настроек Android. Выберите карту MicroSD, затем перейдите в верхнюю правую часть меню и нажмите «Переместить данные» . Вы не можете выбрать этот пункт меню перед разделением.

Теперь все загруженные приложения полностью запишутся на карту MicroSD. Только системные приложения и обновления используют внутреннюю память. Это означает, что вы никогда не получите сообщение об ошибке из-за нехватки места.

Смартфоны с Android Oreo
Недавние обновления для Android немного изменили правила, но по-прежнему можно использовать этот метод с ADB. Просто начните работу с ADB по методу выше, но после ввода shell adb вам будет предложено установить определенные значения.
Введите следующие строки, чтобы разблокировать возможность форматирования карт microSD в качестве внутреннего хранилища на вашем телефоне:
G8141:/ $ sm set-force-adoptable true
G8141:/ $ sm list-disks
— disk:179,0
G8141:/ $ sm partition disk:179,0 private
G8141:/ $ sm set-force-adoptable false
G8141:/ $ exit
Мы проверили этот метод на Sony Xperia XZ Premium под управлением Android 8.0 Oreo, и это сработало. На скриншотах ниже вы можете увидеть 16-гигабайтную карту microSD, установленную в качестве внутренней памяти:

Проблемы с обновлениями системы и Nougat
Некоторые читатели сообщили о трудностях при установке обновлений системы в Android 6.0 после использования вышеописанных методов. Обновление для Android 7.0 Nougat не представляется возможным после установки MicroSD в качестве внутренней памяти. Наши тестовые устройства с Android 7.0 Nougat, даже не реагируют на команды консоли, показанные выше.
В связи с отсутствием документации в сети, мы можем только рекомендовать выполнить ряд операций, перед обновлением системы. Сделайте резервную копию фотографий или музыки на свой компьютер или в облако и освободите столько памяти на SD-карте и смартфоне, сколько сможете.
Удалите ненужные приложения и верните данные во внутреннюю память. Затем отформатируйте карту MicroSD как съемный носитель. Только тогда вы сможете безопасно установить обновление для Android.
В чем подвох?
Карты MicroSD работают не так быстро, как встроенная память смартфона. Поэтому не тратьте деньги на более дешевые, а вместо этого покупайте себе карты памяти с разумной пропускной способностью чтения. и MicroSD от Sandisk оказались, по нашему мнению, лучшими по соотношению цена/качество. При пропускной способности записи 74 Мбайт/с вы не должны испытывать задержек. Такие карты лучше всего подходят для установки в качестве внутренней памяти
Интересно, что только LG G4 смог правильно прочитать расширенную память. Samsung показал неестественно большое количество занятой памяти, а память Sony была даже отрицательной. Тем не менее, у нас не было никаких осложнений, и даже когда мы были подключены к компьютеру, мы смогли получить доступ ко всем нашим данным должным образом, хотя мы могли видеть только общую, а не конкретную часть памяти. Трудности возникли только в случае обновления системы (см. выше).
Увеличение объема памяти: полный успех
Мы подвергли все описанные выше смартфоны единому тесту на выносливость. Мы установили Final Fantasy IX на всех устройствах. Размер игры составляет 1,8 ГБ. После установки легко увидеть, какая из двух видов памяти, внутренняя или SD-карта — использовалась. Во всех случаях, после установки на SD-карту, на 1,8 ГБ меньше места. Успех такой степени не может быть достигнут с SD-картами, отформатированными как внешняя память, поскольку полная миграция данных невозможна.
Сравните значения внутренней памяти и памяти SD-карты на скриншоте для подтверждения.

Что произойдет, если извлечь карту microSD?
Конечно, вопрос в том, что происходит, если карта MicroSD исчезает из системы. На самом деле это создает серьезную проблему для ваших приложений. В конце концов, они больше не могут получить доступ к своим данным. Поскольку разделы с вашей операционной системой и информация для заводского сброса все еще сохраняются во внутренней памяти, удаленная или сломанная SD-карта не может нанести большого вреда. Когда мы удалили карту MicroSD, значки приложений просто исчезли, а при повторной установке вернулись обратно.
Если вы потеряете SD-карту или сломаете её, ваши данные будут потеряны. Поскольку они зашифрованы как внутренняя память, вы можете не надеяться на восстановление данных. Вместо этого применяйте регулярное резервное копирование. Так что смело получайте удовольствие от дешевого расширения памяти вашего смартфона Marshmallow.
Безопасное удаление внутренней разбитой SD-карты
Чтобы безопасно извлечь SD-карту со смартфона, вы должны отменить описанный выше процесс. Поскольку вашего места для хранения во внутренней памяти, вероятно, недостаточно, сначала нужно перенести фото и другие данные на иное хранилище, например в жесткий диск вашего ПК.
Затем вернитесь к настройкам «Хранилище и USB-накопители» и нажмите «Переместить данные во внутреннюю память» в меню. Затем отформатируйте SD-карту, как внешнюю память. Выполните оба действия (резервное копирование и форматирование), чтобы ваши данные не могли быть утеряны, и вы сможете использовать SD-карту с другими устройствами.