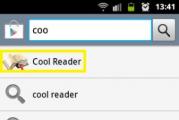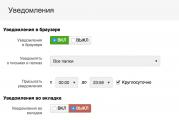Какой программой проверить пк на вирусы. Инструкция: как проверить ноутбук на вирусы без антивируса
Одна из важнейших задач обеспечения безопасности компьютера. В результате проверки на вирусы выявляется распространение вредоносного кода, по каким-либо причинам не обнаруженного защитой от вредоносного ПО.
Специалистами Лаборатории Касперского выделены задачи проверки на вирусы и поиска уязвимостей:
- Полная проверка - тщательная проверка всей системы. По умолчанию проверяются следующие объекты: системная память; объекты, исполняемые при старте системы; резервное хранилище системы; почтовые базы; жесткие, съемные и сетевые диски.
- Проверка важных областей - это проверка тех объектов, загрузка которых осуществляется при старте операционной системы, а также проверка системной памяти, загрузочных секторов диска.
- Выборочная проверка - проверка любого объекта файловой системы компьютера.
- Поиск уязвимостей устанавливает наличие в программном обеспечении уязвимостей, которые могут быть использованы злоумышленниками для распространения вредоносных объектов и доступа к персональным данным.
1. Как запустить задачу проверки из главного окна
Чтобы запустить проверку из главного окна Антивируса Касперского , выполните следующие действия:
- В нижней части главного окна нажмите на кнопку Проверка .
- В окне Проверка
выполните следующее:
- Если вы хотите запустить полную проверку , в блоке Полная проверка нажмите на кнопку "старт" .
- Если вы хотите запустить проверку важных областей , в блоке Проверка важных областей нажмите на кнопку "старт" .
При запуске полной проверки желательно завершить работу других программ, так как проверка может замедлить процесс работы с другим ПО и системой в целом.
2. Как запустить задачу проверки с помощью ранее созданного ярлыка
Задачу проверки можно запустить с помощью ранее созданного ярлыка.

Для этого необходимо дважды нажать левой кнопкой мыши на ярлык задачи проверки. Процесс выполнения задачи будет отображен в открывшемся окне Менеджер задач .

3. Просмотр результатов проверки
В главном окне Антивируса Касперского отображается информация, когда была остановлена или завершена задача проверки. Указание времени также является гиперссылкой для перехода в окно Подробный отчет .

В подробном отчете отражается информация о запуске, остановке или завершении задачи проверки и список найденных угроз.
При выборе угрозы, в нижней части окна будет отображено описание данной угрозы.

Информацию о процессе и результате проверки вы можете найти в окне
На данной же странице внизу будет видео о двух полезных утилитах, которые помогут вам быстро проверить компьютер на вирусы. Вы можете сказать, что у вас уже установлена антивирусная программа. Зачем вам эти утилиты?
Дело в том, что не всегда антивирусная программа сдерживает все вирусы. Повторю то, что я всегда говорю по этому поводу: «ни одна антивирусная программа не защищает компьютер на 100%». В первую очередь это связано с тем, что многое зависит от самого пользователя, от вас. Если скачивать из интернета всевозможные программы, файлы, то вполне можно закачать и вирус. Тем более, что создатели вирусов стали еще более изощренными в распространении вирусов. Вы можете даже не подозревать, как скачали вирус.
Вот для этих целей и существуют антивирусные утилиты, которые без установки проверят ваш компьютер на вирусы, и если выявят вирус, они его удалят. Это очень удобно. Не мало важным плюсом является то, что, в основном, они бесплатны. Думаю, что вы уже поняли полезность данных утилит, теперь разберемся, как они работают.
Как удалить вирус с помощью утилит
Использовать данные утилиты очень просто:
- Заходите на сайт антивирусной утилиты.
- Скачиваете файл утилиты.
- Запускаете его на компьютере.
- Выбираете те области на компьютере, которые хотите проверить.
- Запускаете проверку.
- Ждете, пока программа проверит компьютер.
- Получаете результат проверки.
Если все в порядке, тогда утилита вам сообщит о том, что вирусы не найдены. Если же программа что-то найдет, тогда вам будут предложены варианты. Обычно вариантами являются: удаления или добавление файла в карантин.
Вот, собственно, и вся проверка. Следует заметить, что время проверки компьютера зависит от выбранных вами областей проверки. Например, если вы выберете базовую проверку (та проверка, которая предлагается пользователю сразу, без выбора областей проверки), то время проверки будет достаточно малым. Если же выбрать определенные области, диски и тому подобное, то время проверки может затянуться. Поэтому вам решать, что вы будете проверять.
Могу посоветовать следующее: если вы давно не проверяли компьютер на вирусы, то проверьте по максимуму. Выберите все возможные области проверки. Также это будет к стати, если вы подозреваете, что на компьютере вирус. Если же у вас с компьютером все в порядке, вы недавно проверяли его на вирусы, тогда подойдет базовая проверка.
Вот мы и подошли к самому видео. На видео я выбрал две утилиты, которые, на мой взгляд, являются одними из лучших в своем роде. На самом деле, подобных утилит достаточно много, если вы доверяете определенному разработчику антивирусных программ, тогда вы можете зайти на сайт данного разработчика и посмотреть, возможно, у него также есть антивирусная утилита. Ну, а если особых предпочтений у вас нет, тогда можете воспользоваться представленными утилитами.
На видео я показал две утилиты от доктора веба и лаборатории Касперского. Вот ссылки на официальные сайты утилит:
Утилита - Dr.Web CureIt!
Утилита - Virus Removal Tool
Я очень надеюсь, что данные утилиты принесут вам пользу и решат ваши проблемы, если к вам попали вирусы. Будем продолжать искать методы борьбы с вирусами. Подпишитесь на , чтобы быть в курсе. Также можете подписаться на YouTube – канал «Инструктор ПК» . Там постоянно появляются новые видео.
Видео.
Поддержите блог, нажмите на кнопки соц. сетей. Этим вы помогаете в развитии блога.
Ваша поддержка очень важна. Спасибо.
Чтобы очистить компьютер и предотвратить дополнительное заражение, вы можете сделать следующие шаги в порядке, указанном ниже. При этом важно учитывать, что очистка или попытки удаления вредоносного ПО с компьютера может привести к сбою системы или потере данных. Поэтому рекомендуется делать резервное копирование важной информации перед процедурой лечения.
Отключитесь от Интернета
Отключите компьютер от сети, отсоединив сетевой кабель и отключив беспроводное соединение. Отключив компьютер от Интернета, вы предотвращаете риск того, что ваша личная информация, будет скомпрометирована. Это также уменьшит или устранит риск того, что ваш компьютер не будет повторно заражен, пока вы пытаетесь его очистить.
Перейдите в безопасный режим
Как только вы запустите компьютер, нажимайте F8 несколько раз пока вы не получите список параметров запуска. Выберите Безопасный режим с использованием сети.
Опция «Безопасны режим»
Перейдите в панель управления, нажмите «Система» и в разделе «Восстановление системы» выберете «Отключить восстановление системы».
Запустите антивирус
- В безопасном режиме запустите имеющийся пакет антивирусных программ. Запишите имена найденных вирусов. Загрузите дополнительный сканер, такой как Malwarebytes (распространяется бесплатно) на другое устройство (чистое от вирусов) и перенесите его на свой компьютер. Затем выполните полное сканирование. Перезагрузите компьютер и повторите проверку. Повторяйте этот процесс, пока сканер не найдет никаких вирусов.
- Важное замечание: никогда не запускайте сканирование с вашей первичной и вторичной антивирусной защиты одновременно, поскольку они могут мешать процессу удаления друг друга. Также крайне важно постоянно обновлять операционную систему и пакет антивирусных программ, чтобы предотвратить будущие инфекции. Многие вирусы не будут обнаружены, если вы не выполните сканирование в безопасном режиме.
Использует CCleaner для чистки компьютера
Очистите временные файлы, историю интернет-браузера, кеш и файлы cookie. Эти задачи можно выполнят, например, с помощью CCleaner. Будьте осторожны при чистке или удалении записей в реестре, так как это может серьезно повредить систему. Также обратите внимание, что это очищает сохраненные пароли браузера, историю и корзину, не забудьте сохранить все, что может пригодиться в будущем.
Запустите обновления Windows
Убедитесь, что ваш брандмауэр включен, и все последние обновления для Windows загружены. Также стоит обновить браузеры, Java, Acrobat Reader, Flash и другие приложения.
Обязательно посетите наш , где вы найдете все самые популярные антивирусы по доступным ценам.
Видео: Как проверить компьютер на вирусы онлайн
Каждый хочет быть уверен в своем компьютере и надеяться, что на нем нет различных вирусов, троянских программ или банальной слежки.
Сегодня я постараюсь помочь вам рассеять свои догадки и покажу, как самостоятельно проверить компьютер на вредоносные программы и при обнаружение сразу обезвредить их. Давайте бороться за чистоту в компьютере вместе.
Вступление
Обычно пользователи вспоминают про антивирусные программы только после того, как подцепили что-то интересное на свой компьютер. В большинстве случаев начинается паника и меры которые принимаются во время этой паники могут только ухудшить сложившуюся ситуацию.
Что нужно знать прежде чем пытаться удалить вирус
Я сразу поясню почему. Основная проблема в том, что поймав вирус человек «бежит» в поиск и забивает запрос – «Как удалить вирус с компьютера?». Вроде бы идея правильная, сразу найти информацию, как правильно удалить вредоносное ПО и тут же повторить все это на своем компьютере.
С одной стороны кажется, что проще просто быть не может, но в результате выполнения множества инструкций ничего не помогает или становится еще хуже. Дело в том, что у данной ситуации есть и «вторая сторона», которую почему то пользователи игнорируют ссылаясь на эмоции, панику и стремление быстрее удалить вирус.
Что же происходит на самом деле в этот момент? А проблема в том, что пробегая по сайтам вы скачиваете программы о которых вы мало что знаете и скачиваете с неизвестного сайта «Васи Пупкина», а потом, вечером начинаете писать на всех форумах, что программы о которых вам рассказывали просто отстой и сами являются вирусами. Даже начинаете советовать, мол не качайте никто, все это развод. А мозги не пробовали включить? Ведь кроме, как скачать антивирусную утилиту сотни тысяч статей предупреждают вас, что качать можно исключительно с официального сайта, а все остальное ненадежно.
Вы сами под видом антивирусного ПО скачиваете вредные программы балластом и не надо после этого говорить, что все виноваты кроме вас. К чему я все это виду, меня немного накаляет сложившаяся ситуация и поэтому я сейчас расскажу вам о трех хороших антивирусных сканерах, которыми вы можете воспользоваться абсолютно бесплатно.
Я обязательно дам вам ссылки на скачивание исключительно с официальных сайтов – это залог успеха, ведь не одна нормальная компания в ущерб себе не станет продвигать свой продукт с вирусами. Поэтому читаем, скачиваем и больше не мучаем себя вопросом, как удалить вирус с компьютера.
Учимся качественно искать вирусы на компьютере
Сразу скажу, что все утилиты о которых я сейчас напишу не предназначены для установки на постоянную защиту вашего компьютера, они должны быть использованы исключительно для удаления вирусов, которые вы уже подхватили.
Поэтому после тщательной очистки компьютера от вредного программного обеспечения не забудьте поставить антивирус для постоянной защиты.
Ладно, давайте переходить ближе к делу, я покажу 3 хороших, антивирусных сканера, а вы не выбираете из них, а комплексно скачиваете все три и сканируете свой компьютер каждой программой по очереди. Зачем спросите? Да потому что идеальной защиты не бывает и чем больше вариантов вы примените, тем надежнее получите результат. 3-х сканирований должно хватить для качественной проверки компьютера на вирусы
Теперь немного о каждом сканере по подробнее.
Сканер Dr.Web CureIt
Сканер Malwarebytes
Внешний вид на момент написания статьи
После применения данных программ вы сможете обезвредить большинство известных заражений и тем самым обезопасить свой компьютер. . Но предупреждаю, она беспощадна и при халатном подходе вы можете «убить» всю операционную систему вместе с вирусами. А сейчас пришло время немного расслабиться и закрепить знания практическими примерами.
Смотреть видео: Как проверить компьютер на вирусы бесплатно?
На этом буду закрывать тему, но надеюсь услышать ваше мнение по данной проблеме. Расскажите чем вы пользуетесь для удаления вирусов?
Несмотря на то, что онлайн антивирусные сервисы анонсируют себя, как инструменты без необходимости загрузки и установки, это не совсем верно. Так или иначе, но пользователю придется организовать доступ к файлам.
А значит нужно установить на свою машину какое-то минимальное программное обеспечение, без которого не выполнить проверку. Именно они связываются с базой антивирусной собственного сайта. Так как выполняется данная операция в режиме онлайн, то ее условно и относят к онлайн проверке.
Как выполняется проверка на наличие вредоносного содержимого
Алгоритм установки и проверки не отличается особой уникальностью и для всех состоит из следующих шагов:
- скачивание на домашний компьютер минимально необходимых файлов программы, нужных для связи в ходе проверки с актуальной базой;
- инсталляция (установка) программы;
- проверка компьютера;
- отчет о результатах.
Наиболее известные антивирусные компоненты для онлайн проверки
Kaspersky Security Scan
Согласно рейтингам долгое время по качеству работы лидировал антивирус Касперского. Прост в использовании и доступен. Для проверки предлагаемой бесплатной утилитой под названием Kaspersky Security Scan ее нужно предварительно загрузить с официального сайта http://www.kaspersky.ru/ , выполнив переход по ссылке на вкладку « Бесплатные утилиты ». Откроется экран с полным списком всех бесплатных предложений от лаборатории Kaspersky.
При клике на закладку Kaspersky Security Scan вы будете перенаправлены на страницу скачивания.
После сохранения нужного файла (обязательно запомните папку, в которую утилита загружалась) запустите установку, «кликнув» файл.
Выполните полную установку, если не уверены в своих знаниях настроек.
От установки яндекс-браузера, которую будет предложено сделать в следующем диалоговом окне, можно отказаться.
Выбирайте проверку, на изображении она указана стрелкой 1.
Для загрузки программы потребуется некоторое время, в пределах 10 минут. И затем можно стартовать с проверкой (стрелка 2), в каждом из последующих окон выбирая соответствующую задаче кнопку.
Отчет о проверке будет представлен в виде табло, на котором указано число проверенных объектов, а также количество и описание обнаруженных угроз.
Если были найдены вредоносные файлы, следует кликнуть «Поиск решения» и следовать указаниям в зависимости от характера обнаруженных угроз. Тот факт, что утилита самостоятельно вредоносные по ее мнению программы не уничтожает, а лишь указывает на них, позволит вручную отсортировать и сохранить нужную информацию.
Преимущества Kaspersky Security Scan:
- важно, что утилита не конфликтует с программами других производителей, которые уже работают на проверяемой машине;
- это русскоязычная программа, поэтому с ней легко разобраться пользователям зоны ru.
Ближайший собрат антивирусника Касперского, претендующий на лидерство в рейтинге, BitDefender QuickScan (рабочая ссылка http://quickscan.bitdefender.com/). За рубежом считается лучшим помощником в вопросе обнаружения вирусов, работающим в режиме онлайн. Для его установки нужно на официальном сайте данного антивирусного сервиса нужно нажать на кнопку «Scan now».
На компьютер с вашего согласия будет установлено специальное расширение к тому браузеру, в котором вы работаете. Времени данный процесс занимает гораздо меньше, чем установка Касперского, да и дальнейшая проверка значительно короче. Это связано с тем, что BitDefender QuickScan не анализирует подробно полностью всю компьютерную систему. Лишь активные на данный момент угрозы.
По отзывам пользователей, программа может вступать в конфликт с существующими антивирусниками на компьютере или указать на проблемы в их работе. Данная утилита может устроить тех, кто хорошо знаком с английским языком, чтобы разбираться в дополнительных возможностях, севетах, рекомендациях.
Давний друг и помощник компьютерщиков – антивирус NOD32
Еще один «антивирусник» с русскоязычным интерфейсом – старый добрый NOD32. Вернее, сканер от ESET. Для загрузки с главной страницы портала компании (https://www.esetnod32.ru/) необходимо выполнить переход по ссылке « Онлайн-сканер » в нижней части экрана, как указано стрелкой на картинке.
Начать скачивание можно будет после ввода электронной почты. Несмотря на указание сайте, что регистрация не требуется, вам придется ввести свой электронный адрес, иначе далее пройти не удастся.
Проверка вирусов запускается Internet Explorer без дополнительной установки, однако для других сервис предложит скачать и установить Smart Installer.
Сканирование компьютера не мгновенно, может затянуться по времени, за его продвижением и результатами можно следить в активном окне программы.
К достоинствам NOD32 относится использование эвристического анализа. Это значит, что используя имеющиеся данные предыдущих проверок, программа может вычислить ранее не известные вирусы по аналогии с теми, что уже определялись когда-либо. Найденные проблемные файлы не будут удалены, если при настройке снять флаг с кнопки «Удалить обнаруженные угрозы».
Panda ActiveScan и HouseCall
Без внедрения на компьютер выполняет облачную проверку в Internet Explorer (только в нем) антивирусная программа: Panda ActiveScan (http://www.pandasecurity.com/activescan/index/), позволяющая избавиться от вирусов без установки полноценного продукта.
Бесплатно проанализировать содержимое и найти шпионские программы и вирусы предлагает HouseCall.
После принятия лицензионного соглашения, которое, кстати, на английском, кнопка ScanNow станет доступной и можно будет запустить проверку содержимого компьютера. Настройка предлагает выбор либо полной проверки, либо быстрого анализа основных секторов. HouseCall позволяет лечить и удалять найденные вирусы с проверяемого компьютера.
Программа «деликатна»: не оставляет изменений на компьютере, что является дополнительным ее плюсом.
Любители программного обеспечения популярной Microsoft могут использовать ее продуктом: Safety Scanner (http://www.microsoft.com/security/scanner/ru-ru/), предназначенным для разовой проверки компьютера. Срок действия программы - 10 суток, по истечению которых придется скачивать обновленную версию.
Как выполнить проверку на вирусы файлов и сайтов онлайн
Легко проверить отдельные файлы, воспользовавшись услугами, например, предложениями Dr. Web или VirusTotal. Для этого загрузите на сайт вызывающий у вас подозрения файл и следуйте инструкциям. Это удобно, если требуется проанализировать небольшое количество информации.
Онлайн-проверка подозрительных файлов и сайтов на вирусы с помощью Dr.Web
Большой популярностью пользуется лечащая утилита от Dr.Web. С ее помощью можно подвергнуть проверке всю информацию на компьютере на наличие вирусов, вредоносного ПО. Отдельные же файлы, а также сайты целиком проверяются онлайн, что можно сделать, пройдя по ссылке http://online.drweb.com . Введите путь к файлу на компьютере, или введите URL, нажмите на проверку - и сервис выдаст вам отчет.
В итоге сервис предоставит вам отчет, где кроме информации о найденных вирусах можно узнать практически всю статистику файла.
Для проверки сайта на предмет наличия вирусов сначала нужно перейти на соответствующую вкладку, ввести адрес портала и начать проверку.
Сайт проверяется немного дольше, чем файл, в итоге вам будет представлен отчет о проверке. Сообщение «Clean site» говорит о том, что сайт чист, угроз нет.
Сервис антивирусов VirusTotal.com представляет VirusTotal Scanner – программу, требующую установки на компьютер.
Первое, что называют распространители коробочного решения – возможность проверки без дополнительной передачи файлов в сеть. Достаточно прописать путь к файлу в окне программы на компьютере. Отчет по форме аналогичен тому, какой на сайте VirusTotal.
http://rsload.net/soft/security/11963-virustotalscanner.html) подходит для операционных систем Windows XP, 2003, Vista, 7, 8.х, 10 (32/64-бит). Найти и скачать программу можно на различных ресурсах.Как показывает практика, пользоваться одной, пусть даже очень понятной и понятливой антивирусной программой – по меньшей мере, не эффективно. По отзывам пользователей сети, наилучшее решение – иметь «антивирус», установленный для постоянного пользования на компьютере, обязательно регулярно его обновлять. Плюс к этому периодически, особенно, если возникли подозрения, проверять ваш агрегат дополнительно, используя вышеописанные сканеры и утилиты.
Важно помнить, что при выборе антивирусных сервисов следует обращаться только к проверенным сайтам, лучше – напрямую к интернет-представительствам разработчиков антивирусных программ. У каждого из них есть свои официальные сайты, откуда легко скачать необходимую информацию или программу. Производители антивирусных «бесплатностей» своевременно обновляют базы, поддерживая их в актуальном состоянии, и имеют иногда достаточно широкий ассортимент бесплатных или условно бесплатных сервисов.