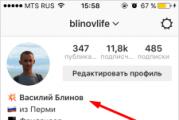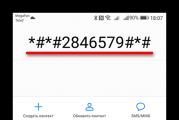Kyocera сканирование по usb. Kyocera M2030dn и M2530dn - печать и сканирование по сети Kyocera 2535 сканирование по сети
В этой статье инструкция как настроить МФУ Kyocera M2030dn и M2530dn для печати и сканирования через локальную сеть. Поскольку это МФУ для офиса, соответственно самый правильный способ его использовать это прямое подключение устройства к локальной сети.
Подключение Kyocera M2030dn (M2530dn) к локальной сети
Этот вопрос рассмотрен в другой статье - Сетевая настройка Kyocera M2030dn и M2530dn
У этого МФУ есть веб-админка, доступная, через браузер, по IP-адресу устройства. Некоторые настройки сетевого сканирования доступны сразу же после открытия админки. Узнать IP-адрес устройства можно напечатав отчет состояния устройства. Или через свойства принтера (вкладка Порты). Или через админку роутера (список подключенных клиентов сети).
Для доступа ко всем настройкам МФУ, нужно ввести административный логин и пароль (по умолчанию это Admin и Admin).
M2030dn и M2530dn, настройка сканирования по сети
Для использования этой удобной функции, нужно отдельно настроить компьютер(ы) и МФУ.
На компьютере нужно расшарить папку (настроить сетевой доступ к этой папке). Кроме этого, в руководстве на МФУ написано, что нужно еще добавить разрешающее правило в брандмауэре Windows - для входящих подключений на TCP порт 445. Однако все работает и без этого отдельного правила, поскольку порт 445 открывается автоматически, при включении общего доступа к сети.
На МФУ нужно добавить запись в адресную книгу устройства. Это можно сделать и через панель управления, но через веб-админку гораздо удобнее. Именно этот способ и будет описан в статье.
Шаг второй, открыть веб-админку МФУ и в этой админке открыть вкладку "Адресная книга аппарата":
Для добавления новой записи нужно кликнуть на кнопке "Добавить". После этого откроется длинная страница с большой формой. Эту форму необязательно заполнять целиком, достаточно заполнить поля в секции "SMB":

Там нужно указать имя хоста (это сетевое имя компьютера) и путь к сетевой папке на этом компьютере. Как минимум два этих поля. Если у вас в сети парольный доступ, тогда еще нужно указать имя пользователя и пароль. Если парольный доступ в сети отключен, в этих полях можно вписать произвольные значения.
В этой же секции есть кнопка "Test", которая позволяет проверить правильность указанных данных. Это удобно. Обязательно проверьте может ли МФУ подключиться к указанному компьютеру и войти в сетевую папку.
Примечание. Путь к сетевой папке должен быть полным, начиная от имени хоста, но вместо имени хоста обратный слэш (\). Например так: \scanfolder . Узнать полный сетевой путь к нужной папке можно, если открыть ее с компьютера, через сеть.
Примечание. Если тестовое соединение не устанавливается - нужно смотреть сетевые настройки целевого компьютера. Быть может права доступа к папке установлены не для всех. Или нужно явным образом добавить правило в файерволл. Или неверно указаны имя хоста, путь к папке (логин-пароль, если используются). Эта функция работает, если все сделано правильно!
После проверки соединения нужно прокрутить эту страницу до конца и там кликнуть кнопку "Передать". Это запись настроек в устройство.
После этого, там же в админке МФУ, можно связать эту запись в адресной книге с клавишей быстрого доступа. Чтобы на панели МФУ одной кнопкой вызывать адресата. Для этого нужно открыть вкладку "Клавиши набора одним нажатием". Номер ключа на этой странице соответствует номеру клавиши на панели МФУ. Для добавления новой клавиши нужно кликнуть на кнопку "Параметры":

После этого откроется новая страница с формой в которой нужно кликнуть на кнопке "Адресная книга":

И на следующей странице указать запись в адресной книге и кликнуть на кнопке "Передать":

Затем будет возврат на предыдущую страницу, там снова нужно кликнуть на кнопке "Передать":

Вот и все. Теперь можно будет выбрать компьютер, нажав цифровую клавишу на панели устройства. Если в сети несколько компьютеров, все это можно повторить для каждого из них.
Если в админке ввести логин и пароль администратора, тогда будут доступны все настройки устройства. И можно будет изменить настройки сканирования. Например изменить формат файла или разрешение или цветовой профиль. По умолчанию МФУ создает и отправляет файл в формате PDF. Но формат можно изменить на Jpeg или на Tiff.
M2030dn и M2530dn, сканирование по сети
Сканирование в сетевую папку компьютера очень удобно. Нужно положить документ в сканер (или в автоподатчик), затем нажать кнопку Send (Отправить), затем цифровую кнопку быстрого доступа к адресату, потом кнопку Start (Старт). И все, через несколько секунд документ будет лежать в папке указанного компьютера.
Можно не пользоваться цифровыми клавишами для выбора компьютера. Вместо цифровой можно нажать клавишу "Адресная книга". После этого на дисплее отобразится список компьютеров из адресной книги. Далее можно выбрать нужный компьютер из этого списка (кнопкой джойстик-ок). Это немного дольше, но более наглядно.
Там, же на панели МФУ, можно вручную изменить параметры сканирования, перед нажатием кнопки Start. А в админке МФУ можно изменить параметры сканирования по умолчанию.
Сканирование из Windows
Сканировать придется необычным способом. Можно использовать менеджер сканирования Windows (wiaacmgr.exe ), но перед его запуском, нужно перевести МФУ в режим "WSD сканер". Это делается на панели управления МФУ. Нужно нажать кнопку Send, а затем в меню найти и выбрать пункт "WSD сканер". После этого можно запускать сканирование с компьютера. А после завершения сканирования нужно вывести устройство из режима "WSD сканер" (на панели управления МФУ), иначе оно не будет печатать.
Это неудобно. Так, что лучше сканировать используя сетевые возможности устройства.
Подключение Kyocera M2030dn (M2530dn) на Linux
Настройка WSD сканера, на Linux дело сложное. И на мой взгляд нет смысла с этим заморачиваться - ведь есть функционал сканирования сразу в папку на компьютере. Настройка для Linux, точно так же как и для Windows - создать папку с сетевым доступом (через Samba), затем добавить компьютер в адресную книгу МФУ.
Если вам оказалась полезна или просто понравилась эта статья, тогда не стесняйтесь - поддержите материально автора. Это легко сделать закинув денежек на Яндекс Кошелек № 410011416229354 . Или на телефон +7 918-16-26-331 .
Даже небольшая сумма может помочь написанию новых статей:)
Уважаемые клиенты! Спасибо, что приобрели технику Kyocera.
Если у Вас возникли вопросы или проблемы, Вы можете задать Ваш вопрос специалисту технической поддержки по e-mail: или в нашей официальной группе KYOCERA MITA RUSSIA SPb в социальной сети ВКонтакте.
Часто задаваемые вопросы:
Если используются не оригинальные расходные материалы или заправляются картриджи, что происходит с гарантией аппарата?
При использовании не оригинальных расходных материалов или заправленных картриджей данная информация фиксируется в сервисном меню аппарата и при обращении в сервис центр является основанием для отказа в гарантийном случае.Как настроить сетевой сканер на МФУ Kyocera Ecosys M2035DN
1. Необходимо задать аппарату статический IP, если он у вас еще не настроен. Настройка производится через кнопку "системное меню" "счетчик" слева на панели принтера. Выбираете пункт система, для того чтобы туда войти необходимо ввести логин и пароль. Для данного аппарата логин 3500 пароль 3500. Далее выбираете пункт настройка сети, настройка TCP\IP, настройка IPv4, необходимо проверить включен или отключен DHCP, если включен, то его необходимо отключить. Также заполняете поля Ip адрес, маска сети и шлюз.2. Проверьте имя компьютера, должно быть на латыни иначе принтер воспримет за ошибку.3. Проверьте имя пользователя и пароль, не должно быть русских символов.4. Заходим в браузер и вводим IP адрес принтера, например 192.168.0.23, откроется меню МФУ.5. Находим вкладку адресная книга, там выбираем пункт адреса - добавить адрес. Тут у вас появляется возможность выбора куда сканировать: FTP, SMB или на электронную почту.6. Разберем возможность сканировать в папку SMB. На корневом каталоге диска C:\ создаем папку с названием например SCAN. Выбираем свойства папки, доступ, открываем общий доступ к папке.7. Вернемся в веб браузер к адресной книге, заполняем следующие поля: ИМЯ - имя контакта как будет отображаться на мониторе МФУ, номер порта оставляем как есть, имя хоста (либо IP МФУ, либо имя компьютера, например Kyocera), остались поля имя пользователя и пароль, вводите как на входе в компьютер.8. Пробуем отсканировать, на МФУ выбираем кнопку отправить - адресная книга - выбираете контакт и нажимаете "ОК", далее кнопку старт. Если все правильно заполнено, то в папке SCAN у вас появится отсканированный элемент.9. Основные проблемы при настройке: блокируется антивирусом, либо брандмауером компьютера, попробуйте отключить или добавить исключения.
Код ошибки C7990 Kyocera FS 1030MFP 1035MFP 1130MFP 1135MFP
Код с этим номером формируется при поступления с датчика бункера отработки сигнала о переполнении резервуара тонером. При этом возможны три причины возникновения данной ошибки.В случае фактического переполнения бункера тонером, производитель рекомендует замену блока фотобарабана. Однако, если ресурс фотобарабана (PCU) не выработан, то имеет смысл процедура очистка бункера от тонера.
Для этого необходимо:
1. Открыть переднюю крышку аппарата и извлечь блок проявки:

2. Достать блок фотобарабана: 
3. Соблюдая осторожность, открыть крышку бункера отработки:

4. Удалить тонер.
5. Выполните сборку в обратной последовательности.
Если ошибка не устранена, то причина в неисправности датчика тонера бункера отработки или платы PWB, и для решения данной проблемы Вам следует обратиться в наш Сервис-Центр
Если у Вас возникнут вопросы по работе оборудования KYOCERA присылайте Ваши вопросы на наш электронный адрес:
Мы обязательно свяжемся с нами!
Аппараты Kyocera очень популярны в средних и больших офисах. Они заслужили свое доверие очень хорошим качеством печати, на всем сроке службы аппарата. Но это конечно при условии, что вы будите использовать только оригинальные расходные материалы, которые рекомендует производитель.
В этой статье познакомимся с одним из аппаратов линейки Kyocera, а именно FS-6525mfp.

Во многих компаниях, офисах есть корпоративная сеть, где пользователи могут обмениваться документами и т.п. На аппарате Kyocera FS-6525mfp есть возможность отправлять только что отсканированный документ в сетевую папку, для дальнейшей с ним работы.
Наша задача настроить Kyocera FS-6525mfp, что бы он сканировал по сети - отправлял сканы в сетевую папку.
До начала настройки, убедитесь, что аппарат подключен по сети TCP/IP и произведена установка драйверов с диска, который шел вместе с аппаратом. Если данного диска нет, драйвера рекомендуется скачивать с официального сайта производителя.
Создаем папку с общим доступом для сканирования
На любом из локальных дисков компьютера, создаем папку с общим доступом.
Например создаем папку на «Локальный диск: D» и называем ее «ScanMFP».
Для открытия общего доступа необходимо:
Нажать один раз правой кнопкой мыши по папке «ScanMFP» и заходим в «Свойства».
Переходим на вкладку «Доступ» и выбираем «Общий доступ»:

Выбираем пользователя, которому необходимо открыть общий доступ к папке «ScanMFP»:


Настройка Kyocera FS-6525mfp для сканирования сетевую папку
Через любой интернет веб-браузер заходим в панель управления аппарата – внутренний интерфейс Command Center:

В поле, где обычно выводится страницы сайтов, нужно ввести IP адрес аппарата и нажать «Enter».
IP адрес аппарата можно посмотреть, если распечатать «Страница состояния MFP FS-6525MFP» и там на странице найти «IP-адрес».
В моем случае IP адрес аппарата – 192.168.0.252

Для Kyocera FS-6525mfp, по умолчанию стоит:
Логин Admin
Пароль Admin
Регистр при вводе данных играет важную роль, обратите внимание, первые буквы должны быть большие (заглавные).
После того как мы зашли в панель управления Command Center. Выбираем «Адресная книга» - «Контакты» - «Добавить контакт»:


Номер: Произвольное число от 001 до 250
Имя: Заполняется имя/номер клиента/компьютера, где он стоит. Это имя будет отображаться на экране аппарата.
Например: Секретарь
Имя Хоста: IP адрес компьютера/сервера, на который мы хотим, что бы отправлялись сканы.
IP адрес можно посмотреть в «Свойства» - «Состояние» подключения:

В моем случае, я должен буду ввести: 192.168.0.93
Номер порта: 139
Путь: Название папки с открытым общим доступом на компьютере.
Например: D:\Users\AdminPC\ScanMFP
Имя пользователя для регистрации: Имя пользователя компьютера.
Пароль для регистрации: Пароль от ученой записи пользователя. (Поле не может быть пустым, необходимо установить пароль для пользователя на компьютере)
Если все прошло успешно, выйдет сообщение «Сообщение с сервером установлено». А если все не удачно, то необходимо проверить настройки общей папки, панели управления Command Center и работоспособность сети, все ли подключено.
При успешном тестировании, нажимаем кнопку «Передать», для добавления контакта в адресную книгу.

Проверка сканирования в сетевую папку
- Нажимаем кнопку «Отправить».
- Выбираем «Адресная книга».
- Выбираем наш только что созданный контакт.
- Нажимаем «ОК»
- Кладем документ на планшетный сканер и нажимаем кнопку «Старт».
В итоге этот документ должен появится в папке, которую мы указали при настройках.
Надеюсь вам все будет понятно и доступно. Удачи в настройке!
Вчерашний день выдался у меня как ни кстати плодотворным чему я очень сильно рад. Во первых я наконец таки поигрался с настройками МФУ Kyocera, а во вторых вчерашний день подкинул мне идей как минимум для десятка статей которые буду потихоньку писать в свободное время.
И так приступим. Вчера был клиент у которого стоял аппарат МФУ Kyocera FS-1035MFP/DP который нужно было сделать сетевым как для печати, так и для сканирования.
Настройка сетевой печати на Куосера вообщем то задача была очень тривиальная, скачали драва и подпихнули и все, а вот kyocera сканирование по сети настройка заняла у меня около часа, а может и больше и всему вина очень не логичное меню и скудное описание в мануале.
Итак перейдем к описанию:
Kyocera настройка сканирования по сети.
На этом настройка kyocera настройка сетевого сканирования закончена!
PS если у вас при сканировании будет ошибка, то со 100% вероятности проблема только в этих 4 пунктах. перечитайте мои рекомендации и пробуйте снова, если не помогает пишите постараемся быстро разобраться и Вам помочь!
Как пользоваться или как работает сетевой сканер Куосера/Kyocera
Все радуемся жизни, а если не получилось, то пишите мне либо комментарий к этой статье, будет разбираться!
сканирование kyocera, kyocera настройка сканирования, kyocera сканирование по сети, программа сканирования для kyocera, kyocera сетевое сканирование, kyocera m2035dn сканирование, kyocera сканирование в папку, kyocera 1035 сканирование, kyocera настройка сетевого сканирования, kyocera настройка сканирования в папку, kyocera m2030dn сканирование, kyocera fs 1035mfp сканирование, kyocera настройка сканирования по сети, kyocera 181 сканирование, kyocera taskalfa 181 сканирование, kyocera 1125mfp сканирование по сети, kyocera m2035dn настройка сканирования, kyocera m2035dn сканирование по сети, kyocera сканирование в pdf, kyocera 1125 сканирование, kyocera 1030 сканирование, kyocera сканирование в сетевую папку, kyocera ошибка 1102 при сканировании, kyocera 1025 сканирование, программа для сканирования kyocera m2035dn, kyocera 6525 сканирование, wsd сканирование kyocera, сканирование kyocera fs 1030mfp, kyocera fs 1135mfp сканирование, kyocera fs 6525mfp настройка сканирования, smb сканирование kyocera, kyocera m2035dn сканирование в папку, kyocera ecosys m2535dn сканирование, сканирование kyocera ecosys m2030dn, программа для сканирования куосера, непрерывное сканирование kyocera, kyocera полосы при сканировании, двухстороннее сканирование kyocera, утилита для сканирования kyocera, kyocera 2035 сканирование в папку, сканирование kyocera 2535dn, kyocera m2030dn сканирование по сети, сетевое сканирование kyocera m2035dn, wsd сканирование kyocera настройка, kyocera 1035 сканирование по сети, kyocera 1035 настройка сканирования, kyocera taskalfa 181 kx сканирование, kyocera 2035 сканирование по сети, сканирование wia kyocera, kyocera fs 1030mfp настройка сканирования, программа для сканирования документов kyocera, kyocera m2535dn сканирование по сети, настройка сканирования kyocera m2535dn, kyocera 2035dn сетевое сканирование, kyocera 1025 сканирование по сети, программа для сканирования kyocera m2535dn, kyocera 1125 сканирование по сети, kyocera 1801 сетевое сканирование, сетевое сканирование kyocera 1035, kyocera fs 1025mfp сетевое сканирование, kyocera 1130 сканирование по сети, kyocera fs 1120mfp сканирование, kyocera 1135 настройка сканирования, настройка сканирования kyocera m2030dn, kyocera 1028 сканирование по сети, kyocera 1030 сканирование по сети
Итак, необходимо настроить МФУ Kyocera FS-6525MFP для сканирования по сети.
Первый этап настройки - это создание общей папки на компьютере для сканирования.
Для открытия общего доступа необходимо кликнуть 1 раз правой кнопкой мыши по необходимой папке, выбрать пункт меню "Свойства ", а затем перейти на вкладку "Доступ " и нажать кнопку "Общий доступ ".

Следующим этапом будет настройка МФУ:
1. Наберите в адресной строке IP-адрес МФУ
2. Введите логин и пароль в окне регистрации. Логин и пароль по умолчанию Admin . Далее нажмите кнопку «».

3. Перейдите на вкладку «Параметры » для настройки получаемого при сканировании файла.


6. Перейдите на вкладку «Адресная книга », для добавления контакта нажмите кнопку «Добавить контакт ».

7. На следующем этапе необходимо заполнить следующие поля:
Имя: ввести имя пользователя .
Имя хоста: IP-адрес ПК с общей папкой .
Номер порта: 139.
Путь: название общей папки .
Имя пользователя: имя ПК.
Пароль для регистрации: оставить прежнее .

8. Начнётся процесс тестирования.

Если тестирование пройдет успешно, появится сообщение «Соединение с сервером установлено ».

Если появится сообщение «»:

Необходимо проверить настройки сканера или работоспособность локальной сети и общих папок (соединение может блокировать антивирус или брандмауэр, если так, то необходима их настройка).
9. При успешном тестировании, необходимо нажать кнопку «Передать ».
10. Контакт успешно добавлен.

Для проверки сканирование необходимо произвести следующие действия:
1) Нажмите на лицевой панели МФУ кнопку "Отправить ".
2) В появившемся меню выберите пункт "Адресная книга ".
3) Выберите контакт (установите галочку слева).
4) Нажмите кнопку ОК .
5) Для начала сканирования нажмите кнопку "Старт ".
В итоге, отсканированный файл должен появиться в общей папке.