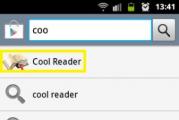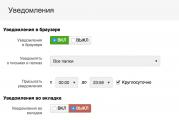Настроить тачпад на ноутбуке lenovo. Включение тачпада и какие существуют полезные настройки для его использования
Большинство пользователей при работе с ноутбуком не любят использовать тачпад, ведь мышь проще и намного привычнее. Однако может случиться ситуация, когда мышки не окажется под рукой и тогда вам пригодится умение настраивать тачпад. Большинство моделей тачпадов в современных ноутбуках имеют немало пользовательских настроек, которые могут сделать пользование этим устройством в разы удобнее.
Чтобы зайти в окно настройки тачпада, откройте меню Пуск , зайдите в Панель управления и перейдите к разделу Мышь (USB-мышка при этом должна быть отключена).

Зайдя в настройки мышки, перейдите на вкладку Параметры устройства и нажмите на кнопку Параметры , расположенную под названием устройства.

В опциях прокрутки тачпада можно включить и отключить прокрутку, а также активировать опцию Прокрутка ChiralMotion . Данная функция может быть очень полезной при просмотре документов или сайтов с большим количеством страниц. Включив функцию Прокрутка ChiralMotion , можно не перемещать палец постоянно вниз для прокрутки, а лишь один раз провести вниз по тачпаду и затем выполнять прокрутку при помощи вращательного движения пальцем по часовой стрелке.

Для большего удобства в опциях прокрутки можно также настроить границы участка прокрутки.

Практически все модели современных тачпадов поддерживают «мультитач» - возможность выполнять определенные действия одновременно несколькими пальцами. Наиболее часто возможности функции мультитач используются при масштабировании. В окне настроек тачпада вы можете включить или отключить масштабирование щипком, а также настроить коэффициент масштабирования. Последний определяет, насколько быстро будет масштабироваться окно в ответ на движение пальцами в области масштабирования.

Одной из наиболее важных настроек тачпада является настройка его чувствительности. От настроек чувствительности очень сильно зависит удобство использования тачпада при работе за ноутбуком. Данная настройка проводится по двум параметрам: чувствительности случайных касаний и чувствительность при нажатии пальцем.
Если при работе с ноутбуком вы заметили, что ваш тачпад реагирует на случайные прикосновения ладонью или рукавом, например во время набора текста, то значит вам следует отрегулировать настройки чувствительности случайных касаний в разделе Контроль касания ладонью .

В параметрах раздела Чувствительность касания настраивается степень давления при нажатии на тачпад пальцем, при которой устройство отреагирует на нажатие.

Настройка тачпада ноутбука позволяет включить множество дополнительных возможностей, которые намного упрощают работу с этим устройством. Несмотря на то, что многие используют мышки при работе с ноутбуком, часто TouchPad оказывается ближе под рукой. Оказывается, функционал этого сенсорного устройства настолько широк, что он даст фору даже продвинутым мышам!
Для начала разберемся, как войти в настройки тачпада:
- Нажимаем «Пуск» и переходим в «Панель управления»
- В открывшемся окне, если вверху справа «Предпросмотр: Категория», то выставьте «Препросмотр: Крупные значки». Так проще будет найти нужный раздел в Панели управления.
- Нажмите на раздел Мышь.
- В окне, вверху будут вкладки. Нужно выбрать вкладку названия тачпада или просто TouchPad. В этой вкладке можно настроить чувствительность касания.
- Если вкладки тачпада нет (не установлен драйвер), то выберите «Параметры указателя», там можно задать «Скорость движения указателя»


1.Настройка прокрутки в тачпаде ноутбука.

2.Настройка областей прокрутки тачпада
Группа настроек «Участок прокрутки» позволяет определить области прокрутки одним пальцем — их можно расширить или сузить простым перетаскиванием границ областей.

3.Настройка масштабирования щипком в тачпаде
Наиболее востребован мультитач при масштабировании окна двумя пальцами — путем их приближения и отдаления.

4.Настройка чувствительности случайных касаний тачпада
Настройка чувствительности случайных касаний позволяет отфильтровать случайные прикосновения к сенсорной панели, например, при наборе текста на клавиатуре ноутбука.

У большинства ноутбуков есть тачпад, который после установки новой операционной системы Windows 10 требует настройки. Поэтому, если у вас неправильно работает тачпад, недостаточно чувствительный или плохо реагирует на жесты, стоит воспользоваться данной инструкцией.
Как включить и отключить тачпад?
Включение и отключение тачпада выполняется через клавиатуру. Для этого используются клавиши ряда «F…». Поэтому, нужно обратить внимание на кнопки «F1», «F2», «F3» и т.д. Одна из клавиш будет помечена специальным символом и будет отвечать за включение и отключение тачпада.
ВАЖНО! В инструкции, которая поставляется вместе с ноутбуком, есть раздел посвященный клавишам быстрого доступа.
Некоторые модели ноутбуков имеют не одну кнопку, отвечающую за работу тачпада. Комбинации клавиш в данном случае следующие: «Fn+F7», «Fn+F9», «Fn+F5» и т.д.

Также включить и отключить тачпад можно с помощью специального датчика, который расположен на самом тачпаде. Зачастую, нужно дважды кликнуть по этой «точке», чтобы тачпад перестал функционировать.

В случае, если включение и отключение тачпада через комбинации клавиш не работает, значит, данная функция отключена в настройках системы. Чтобы это исправить, стоит выполнить следующее:
- Выбираем «Панель управления». Открываем раздел «Мышь».

- Переходим во вкладку тачпада «Параметры устройства» или «Оборудование». Если тачпад выключен, нужно его выделить и кликнуть по кнопке «Включить».

В случае, если тачпад по-прежнему не работает, стоит проверить настройки в BIOSe, обновить или откатить драйвера (возможно, устарели или повреждены вирусами). Если и данные манипуляции не принесли результатов, стоит проверить, не повреждена ли физическая часть тачпада. Для этого ноутбук стоит доверить специалисту.
Настройка чувствительности тачпада на ноутбуке с Windows 10
Для того, чтобы настроить чувствительность тачпада, стоит открыть свойства мыши и перейти во вкладку «Click Pad». Далее нажимаем на кнопку «Параметры».

Откроется панель управления чувствительностью тачпада. Можно с помощью ползунка отрегулировать чувствительность или же нажать «Восстановить все настройки по умолчанию».

Какие жесты работают на тачпаде?
Тачпад, в основному, выполняет роли мышки. Если вы не используете USB-устройство, настроить сенсорную панель под свои потребности можно следующим образом:
- Пролистывание страницы. Двумя пальцами одновременно нужно совершать жесты вверх и вниз (в зависимости от направления прокрутки).

- Передвижение страниц вправо и влево – двумя пальцами проведите в нужную сторону.

- Вызов контекстного меню (аналог правой клавиши мыши). Нужно одновременно нажать двумя пальцами.

- Вызов меню со всеми запущенными программами (аналог Alt+Tab) – проведите тремя пальцами вверх.

- Закрытие запущенных программ. Тот же жест, что и выше. Только нужно провести тремя пальцами вниз.
- Сворачивание всех окон. Проведите тремя пальцами вниз при развёрнутых окнах.
- Вызов системной поисковой строки или голосового помощника. Необходимо одновременно кликнуть тремя пальцами.

- Чтобы увеличить масштаб, стоит растянуть пальцами от центра тачпада к углам.

Если все эти жесты не работают, стоит проверить тачпад на исправность.
Тачпад (сенсорная панель) - это деталь ноутбука, которую многие пользователи и по сей день используют с неохотой. Тем не менее, если вы хотя бы раз воспользуетесь высокоточной сенсорной панелью, которые сейчас устанавливают практически на все современные модели - ваше мнение в корне изменится. На современных панелях можно выполнять очень много всевозможных функций:
- выделение текста;
- вызов контекстного меню (при этом на клавиши можно не нажимать);
- прокрутку страничек и многое другое - для этого необходимо знать, как настроить прокрутку на тачпаде.
Единственное, что нужно знать пользователю - как настроить тачпад на ноутбуке с Windows 7, 8, 10 для того, чтобы его было максимально комфортно использовать.
Изменяем параметры сенсора
Если у вас ОС Виндовс 10, тогда нужно проделать следующее (для остальных операционных систем изменения незначительные):

Важно: если панель отключена, то ее можно активировать, нажав на клавишу «Активировать устройство». Итак, теперь вы точно знаете, как настроить тачпад на Виндовс.
Как отключить тачпад
Если вы уже пробовали настроить тачпад на ноутбуках asus, acer, hp, lenovo и других ноутбуках, но все же пользоваться оптической мышкой вам гораздо удобнее - в таком случае будет целесообразно отключить тачпад.
На ОС Виндовс 8 и выше сенсор невозможно отключить, просто используя функциональные клавиши - в этом заключается основная проблема для многих пользователей. Для того чтобы решить вопрос, нужно проделать с 1 по 7 пункт инструкции, которая была приведена выше, после чего нажимаем на клавишу «Остановить устройство», а потом - «Применить». Если же вы хотите, чтобы сенсор переставал функционировать лишь в то время, когда подключена мышка - тогда нужно установить галочку напротив строчки «Отключение при подсоединении внешней USB-мыши».
Надеемся, что все вышеприведенные рекомендации будут актуальны для вас, и в случае необходимости вы без проблем сможете включить/отключить тачпад, при этом не спрашивая совета у знакомых и друзей.
Сегодня хочу рассказать о своей личной проблеме , с которой я столкнулся после предпоследнего обновления Windows 10 , а также о том, как я решил эту проблему. Дело в том, что в качестве основного компьютера я использую ноутбук , который оснащен тачпадом от производителя Synaptics . Их сенсорные панели для ноутбуков являются наиболее распространенными , так что возможность появления проблемы для меня была крайне неожиданной , но все-таки она появилась, и сейчас я обо все расскажу подробнее.
В чем проблема?
Любые тачпады, используемые в ноутбуках , для полноценной работы и дальнейшей их настройки в процессе использования, оснащаются производителем специальными драйверами , которые не только улучшают работу устройства , но и добавляют в систему программы, содержащие перечень опций для управления сенсорной панелью .
Вкладка Synaptics Touchpad пропалаКомпания Synaptics не является исключением и для каждой модели своих тачпадов создает подобный софт , который идеально работает в связке с остальным программным обеспечением , установленным на ноутбук при его первом запуске. Вот только в процессе использования подобного устройства, перечень имеющихся на нем программ время от времени меняется . Что-то устанавливается, что-то удаляется, а что-то обновляется . Обновляется и операционная система , что априори не должно вызывать проблем , а лишь их решать. Однако, чем сложнее становятся технологии, тем сложнее улучшать их, не добавляя новых проблем . С этим я и столкнулся. После предпоследнего обновления Windows 10 , которые было где-то в феврале-марте , у меня пропали все настройки Synaptics Touchpad , которые располагались в специально отведенной вкладке настроек мыши . Их просто не стало, а вместе с этим перестал правильно работать сам touchpad , игнорируя все внесенные мной ранее параметры.
Неудачные способы решения
Первым делом я конечно же попробовал установить драйвер Synaptics Touchpad , который был предназначен для моего ноутбука, считая, что он просто слетел при обновлении . Но тщетно! Установка даже не началась , так как система говорила о том, что уже был установлен драйвер более свежей версии и для продолжения операции требуется удалить ее через "Программы и компоненты" . Но вот в чем загвоздка - драйвера не было в списке установленных программ , а значит удалять было нечего.
Далее я попытался найти решение в интернете , считая что не единственный столкнулся с проблемой. Так и вышло. Проблема возникала у многих , но все сводилось к тому, что Microsoft не при чем и лучше обратиться в техническую поддержку производителя ноутбука . А проблема, к слову, возникала у владельцев ноутбуков абсолютно разных марок .
Типичный ответ службы поддержки MicrosoftТакже были советы откатить версию драйвера до предыдущей , в которой данной проблемы не было. И да, я попытался сделать это , вот только здесь возникла другая загвоздка. При попытке откатить драйвер, он сбрасывался до того, что предоставляется корпорацией Microsoft , годного лишь для базового функционирования тачпада . И по идее, поверх него уже можно установить драйвер Synaptics любой желаемой версии, но перед этим требуется перезагрузить компьютер . И на этом все заканчивалось, так как после перезагрузки, в качестве активного, вновь использовался фантомный драйвер от Synaptics самой свежей версии.
Установка майских обновлений Windows 10Далее, буквально дня три назад, Windows 10 получила новый пакет обновлений , на который я возлагал большие надежды , так как думал, что она исправит досадную ошибку. Но нет, система обновилась, а проблема осталась . И здесь я решил, что стоит вплотную заняться данным вопросом , о чем собственно и пойдет дальше речь.
Как оказалось все очень легко , но при этом не так очевидно , как хотелось бы. В общем, для того, чтобы решить свою проблему с пропажей настроек, я сделал следующее:
Вариант "B"
Если же по какой-то причине описанный выше способ не возвращает вам панель настроек Synaptics Touchpad , то можете воспользоваться вторым вариантом. Однако иметь в наличии, загруженный с официального сайта производителя ноутбука, драйвер все же необходимо.
Далее, если драйвер находится в архиве, то его следует распаковать и в полученной папке найти файл - Setup.exe . Запускаем файл двойным щелчком левой кнопки мыши и ждем появления следующего диалогового окна:
Теперь просто устанавливаем драйвер , как любую другую программу для операционной системы Windows . Если с этим возникли сложности, то можете ознакомиться с подробной инструкцией . Теперь, когда драйвер установлен , можете перезагрузить свое устройство и настроить свой touchpad .
Также стоит упомянуть, что даже успешная установка драйвера Synaptics Touchpad является временным решением , так как после следующего, сколь-нибудь глобального обновления Windows, драйвер будет удален из системы , поэтому его придется устанавливать вновь . Но это уже не проблема.
Если настройки тачпада так и не появились...
Что же делать, если все драйвера загружены , все инструкции выполнены , все советы соблюдены , а настройки тачпада до сих пор так и не появились ? С одной стороны можно расстроиться и принять это как данность, но с другой можно взять дело в свои руки и самостоятельно сделать то, что должны были сделать настройки данного указывающего устройства.
Итак, зачем вообще нам нужны настройки Synaptics Touchpad ? Ведь основная причина, по которой мы их ставим - это автоматическое выключение тачпада при подключении полноценной мыши, верно? Верно. Так давайте просто добьемся необходимого результата, чтобы данный функционал присутствовал при фактическом отсутствии настроек тачпада. Для этого воспользуемся "Редактором реестра ", а именно:
Однако, если ваша мышь не является проводной , то есть вероятность, что потребуется сделать еще некоторые действия :
После всех выполненных действий, главная функция, которую должны были выполнять настройки Synaptics Touchpad, будут успешной работать без них.
Заключительные слова
Как видите ничего сложного в этом нет , однако, как и любые действия в Windows , решение проблемы не кажется таким очевидным и понятным как хотелось бы. Благо, что в Microsoft это понимают и с каждым обновлением пытаются сделать систему интуитивно понятной для пользователей любого уровня углубленности и осведомленности. Однако не все в этом мире зависит лишь от одной единственной корпорации, которая создает свою операционную систему для десятков тысяч устройств , создаваемых каждый день. Не меньшую ответственность за исправную работу несут производители персональных компьютеров , которые должны поддерживать свои девайсы, выпуская актуальные обновления и реагируя на жалобы пользователей. И если одни в этом преуспели, то другие пускают все на самотек и забывают о своих клиентах, как только те совершают пополнение их бюджета, купив заведомо неперспективное устройство . Хотелось бы сказать, что это все остается на их совести, но к сожалению их у нее нет . Однако, если вы столкнулись с проблемами при использовании своего персонального компьютера, которые не желает решать производитель , то можете писать о них мне на соответствующей странице , а я постараюсь вам с ними помочь.