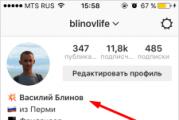Правильный перенос кэша Chrome и Firefox на RAMDisk. И пусть винчестер живет долго
Как-то примерно год назад появился у меня компьютер, который можно было брать с собой на диван - ноутбук то есть. Ноутбук выбирался чисто для работы, одним из требований при выборе была неплохая производительность. Процессор Intel Core i3 показался достаточным по производительности.
Но, поначалу шустрый ноутбук все больше и больше начинал меня нервировать своей медлительностью. Не то чтобы он тупил, подвисал и тому подобное - нет, он просто равномерно медленно работал. Особенно это было хорошо заметно если поработаешь за «полноразмерным» компьютером с шустрым винчестером, а потом пересядешь за ноутбук. Виной тому был медленный винчестер ноутбука. Причем это проблема не конкретно моего ноутбука, это проблема всех ноутбуков, потому что в них стоят медленные винчестеры со скоростью вращения 5400 об/мин.
В один из дней это меня достало, и было решено купить SSD. Причем выбирался самый быстрый. Проанализировав занятое место на диске С: и финансы, было решено брать SSD объемом 64 GB. А учитывая что при маленьком объеме у большинства твердотельных накопителей скорость падает пропорционально с уменьшением емкости, круг выбираемых моделей быстро сузился. Выбор пал на Samsung 830.
Проблема с приводом сама по себе неизвестна. Иногда проблема разворачивается через некоторое время. В других случаях система перезагружается. Тем не менее, это обычно делается для того, чтобы переместить указанные каталоги в другой раздел на другом диске, чтобы повысить производительность. Если есть предупреждение о том, чтобы быть осторожным, прочитайте его и примите его. Эти шаги сделали трюк для меня. Надеюсь, что это тоже поможет кому-то.
Все браузеры предназначены для записи истории интернет-просмотра, файлов кэша и временных файлов по умолчанию. И это будет прямой способ для использования, чтобы вернуться туда, где они ушли в последний раз, когда они закрывают окно браузера. Продолжайте чтение, и вы найдете решения. После быстрого сканирования, глубокое сканирование автоматически начнет искать больше файлов.
Но как вставить SSD в ноутбук, в котором нет места под второй винчестер? Вариант с полной заменой HDD на SSD я сразу отмел. Быстрое «гугление» привело к тому, что есть все-таки способы - вместо ненужного нынче DVD поставить SSD. Я был уже не первый с такими вопросами, и быстро нашел что нужен некий переходник в который ложится винчестер и вставляется вместо привода. На ebay.com был найден нужный переходник. Назывался лот «Universal 9.5mm 2.5» SATA 2nd HDD Hard Driver Caddy For CD DVD Optical Bay". Стоил он чуть больше восьми долларов.
Перенос на другой жёсткий диск
Вам будет показано предупреждение, которое вы должны принять, и затем вы увидите длинный список предпочтений, отсортированных по алфавиту. Здесь показаны три основных типа переменных предпочтений: целые, логические и строковые переменные. Прежде чем вносить какие-либо изменения здесь, ознакомьтесь с информацией на предыдущей странице и, что важно, внимательно прочитайте все важные примечания, прежде чем пытаться настроить «О программе: Конфигурация».
Редактирование файла INI
Если установлено значение 0, текстовые запросы не чувствительны к регистру, если они установлены в 1, они чувствительны к регистру. Понижение будет закрывать окно быстрее, если оно неактивно. Значение по умолчанию - каждые 12 часов. Количество созданных резервных копий контролируется этим параметром; значение 0 отключает автоматическое резервное копирование закладок, а значение -1 удаляет ограничение на количество разрешенных резервных копий, что не рекомендуется. Значение по умолчанию равно 0, что означает, что сжатие отключено.
После почти месячного ожидания, свежекупленый SSD был вставлен в переходник, а переходник уже в ноутбук. Конечно крышка переходника не совсем как у родного привода, получилось не совсем незаметно, но достаточно терпимо.
На новенький винчестер была установлена новомодная Windows 8, всё летало и я был просто сказочно рад что ноутбук мой обрел практически вторую жизнь. Радости моей небыло предела до тех пор пока я не запустил программы мониторинга оставшейся жизни SSD. В частности, программа SSD Ready предрекала остаток жизни моему SSD в полгода. Это как-то совсем не радовало. Начал читать, и думать почему так.
Значение от 1 до 9 включает сжатие, при этом чем выше значение, тем больше сжатие данных, но может стать потенциально более медленным просмотром. Этот параметр определяет максимальное количество места, которое они могут занимать в автономном кеше. Их лучше всего разрешить для более быстрой идентификации сайта. Если установлено значение «Истина», будут отображаться заполнители изображений до тех пор, пока изображения на странице не будут полностью загружены. Оба параметра имеют значение по умолчанию 3, но вы можете повысить или уменьшить его по желанию.
Оказалось, все было просто - самой основной нагрузкой на винчестер стал… Google Chrome ! Никогда бы не подумал что монстр огромной корпорации будет так вредить моему винчестеру.
Хром постоянно что-то пишет в кеш. Практически беспрерывно. Вот сюда каждые 2 секунды
c:\Users\User\AppData\Local\Google\Chrome\User Data\Default\Cache\
Также еще есть папка куда пишется кеш онлайн-видео которое вы смотрите. Папка эта носит название Media Cache
А еще пишутся иконки, история и все такое. В итоге я пришел к выводу, что папка User Data просто постоянно изменяется, записывая-считывая файлы и убивая мой SSD.
Значение по умолчанию почти мгновенное, но оно может быть уменьшено до 0, чтобы сделать его мгновенным, или увеличено до более высокого значения, чтобы отложить его появление или эффективно отключить его. По умолчанию это история из 3 недавно закрытых окон , однако здесь вы можете изменить значение, чтобы увеличить или уменьшить количество удерживаемых. По умолчанию функция включена и автоматически восстанавливает последний сеанс после сбоя. отключите эту функцию, установив значение равным 0 или вы можете установить количество аварий, разрешенных до того, как функция автоматического восстановления сеанса начнет работать.
Быстрый анализ интернета дал ясно понять, что инженерам Хрома это абсолютно не доставляет неудобств, ибо настроек по этой части у хрома практически нет. Настройки принудительно можно применить, дописав к ярлыку параметр, и потом запускать Хром нужно обязательно через этот ярлык, иначе запустится без параметров. Такие же танцы с бубном и у огнелиса. А вот у Оперы все проще - задал в настройках без кеша, и всё.
Например, значение 3 разрешает три аварии в строке до того, как последний сеанс будет автоматически восстановлен. Значение 0 отображает только кнопку закрытия на активной вкладке; 1 показывает его на всех открытых вкладках; 2 приводит к тому, что никакие закрытые кнопки не отображаются вообще; и 3 отображает одну кнопку закрытия в конце панели вкладок. Если установлено значение «Истина», которое по умолчанию, ваша панель вкладок будет отображаться там, где раньше была панель заголовка. Значение по умолчанию - 140, и чем ниже значение, тем более вероятно, что кнопка закрытия появится на вкладке, но она также может скопировать часть текста в заголовке вкладки.
Было решено отключить этот проклятый кеш Хрома чтобы он вообще не писал ничего на диск. Добавляем к ярлыку запуска Google Chrome параметр "--disk-cache-size=1 --media-cache-size=1". И о чудо! Кеш не пишется, а браузер… не летает и довольно плохо работает. Особенно заметно когда открываешь хром с 30 открытыми вкладками , когда он все подгружает заново. Ну и совсем от записей мы тоже не избавились - что-то типа иконок и истории, все равно писалось на диск.
Значение по умолчанию - 20, и его можно поднимать или опускать, но на него также будет влиять объем видимого пространства на вашем рабочем столе. Значение по умолчанию - 12, но если вы обнаружите, что чрезмерное значение, вы можете снизить значение здесь. На следующей странице приводится алфавитный список полезных сведений о: Настройки конфигурации.
Добавление записи в надстройки
Это популярная музыкальная потоковая служба, которая доступна как бесплатный и премиальный сервис для большинства операционных систем . Служба использует кеш в хост-системе, которая может заполняться довольно быстро, в зависимости от того, насколько активно используется служба.
Вторым вариантом решения проблемы был перенос папки с настройками профиля хрома User Data на HDD. Это конечно бы решило все проблемы, но спрашивается зачем я покупал SSD?
Следующий вариант по-моему скромному мнению, решил все мои проблемы. Я решил использовать RAM Drive - т.е. держать все в оперативной памяти, и только лишь при выключении писать на винчестер. Учитывая что ноутбук у меня либо включен, либо в ждущем режиме, то писаться при выключении будет очень редко. Из понравившихся программ остановил выбор на Qsoft RAMDisk. Ставится как драйвер. В свойствах выбрал размер диска, файловую систему , куда писать при выключении. Под диск выделил 512 МБ (думаю разумный минимум 128 МБ).
Хотя это может и не быть проблемой для большинства пользователей, это может быть для некоторых, поскольку служба использует до 10% свободного дискового пространства основного жесткого диска для кэширования. Из-за этого он может расти. Если у вас 20 ГБ свободного места, кеш может занимать до 2 гигабайт, если у вас 200 ГБ свободного места, может потребоваться до 20 гигабайт и т.д.
Примечание. Если вы используете эту функцию, вы можете не очищать ее полностью. Чтобы изменить размер кеша, выполните следующие действия. У вас есть два варианта, когда дело доходит до размера кеша. Вы можете установить его динамически до 10% свободного места на диске или выбрать для него фиксированный максимальный размер. Для этого перейдите к опции «использовать не более» и используйте ползунок, чтобы установить фиксированный максимальный размер кеша. Этот размер может составлять от 1 до 100 гигабайт.
Можно было перенести просто папку кеша, можно было и добавить к ней папку Media Cache, но я решил полностью избавиться от всяческих записей, и перенести полносью всю папку User Data.
Можно было опять же указать в параметрах ярлыка --user-data-dir=«путь к рам-диску» для перенаправления хранения профиля, можно было прописать в реестре, но при запуске без ярлыка либо обновлении, все это не работало бы. Начал думать как бы так сделать чтобы ничего не меняя перенаправить. И тут я вспомнил про символические ссылки!
Кэш 1 гигабайт может хранить около 200 песен. Если в нем заканчивается место, наименее воспроизводимые песни будут автоматически удалены и заменены новыми треками. Вы можете использовать для этого одно и то же меню. Это может быть полезно, если на вашем основном жестком диске или разделе не хватает места. Просто переместите кеш на другой диск и все настроено.
Обратите внимание, что существующий кэш будет автоматически перемещен в новое место, чтобы вы не потеряли доступ к любым автономным трекам. Удаление кеша для освобождения дискового пространства - это еще одна вещь, которую вы можете рассмотреть, особенно если вы не сохраняете песни для прослушивания в автономном режиме.
Была скачана утилита Link Shell Extension, при помощи которой я фактически на месте папки User Data создал «ярлык», ссылку которая вела на мой рам-диск. Т.е. на диске ничего не лежало, заходя в папку User Data мы сразу же перенаправлялись на рам-диск. Причем в чем плюс такого решения - ни система, ни Хром никакого подвоха не видели.
Хром стал работать еще быстрее чем он был на SSD. Очень быстро. Я теперь наверное даже всем порекомендую хотя-бы кеш хрома вынести на небольшой рам-диск. Лично для меня загадка почему инженеры не придают внимания проблеме того что хром очень много и часто пишет. Надежность информации это хорошо, но не ценой же убийства винчестера!
Другие способы перемещения вашего профиля
Вы можете найти местоположение в настройках кэширования. Просто удалите все файлы и папки внутри хранилища.
- Откроется диалоговое окно «Обзор папки».
- Выберите папку, содержащую скопированную вами папку.
Создайте новый профиль и скопируйте его поверх него
Создайте новый профиль и перенесите старые данные
- Создайте новый профиль в нужном месте.
- Это создаст профиль по умолчанию.
В итоге проделанных манипуляций хром у меня летает, и пишет в оперативку все свои гадости. SSD счастлив и радует долгой оставшейся жизнью.
Для ускорения загрузки страниц браузер Google Chrome кэширует их содержимое: картинки, js-скрипты, css-стили. Все это накапливается на жестком диске и увеличивается в размерах до сотен мегабайт, если не больше. Поэтому мы уже рассматривали и. Полностью отключить кэширование в Хроме нельзя, Google предлагает вместо этого использовать режим инкогнито.
Вы можете использовать эту страницу для отправки файлов кому-либо. Когда другой человек нажмет на ссылку, передача начнется. Сохраняйте страницу браузера, пока файл не будет перенесен. Новая функциональность позволяет сделать это еще проще. После того, как пользователь находится в вашем списке контактов, вы можете отправить им уведомление, нажав на его имя.
Другие варианты использования данной схемы

На данном диске создаем папку Cache и нажимаем на нее правой кнопкой мыши. В открывшемся контекстном меню выбираем Запомнить источник ссылки .
Затем идем в каталог:
c:\Users\ВАШЕ_ИМЯ_ПОЛЬЗОВАТЕЛЯ\AppData\Local\Google\Chrome\User Data\Default\
Так как папка AppData обычно скрытая, можно открыть Пуск - Выполнить
и вставить следующий путь для быстрого перехода:
%userprofile%\local settings\application data\google\chrome\user data\default\
Здесь при закрытом браузере удаляем папку Cache , затем делам клик правой кнопкой мыши и выбираем Поместить как - Символическую ссылку , вставляя тем самым ярлык. Таким образом, Хром будет обращаться к папке Cache по привычному для себя пути и не подозревать, что она на самом деле находится в оперативной памяти. При этом по-прежнему периодически необходимо производить, не допуская увеличения его объема больше размера виртуального диска в ОЗУ.
При желании, проделать тоже самое можно не только для папки кэша, а для всей папки User Data , в которую входит и Cache. Таким образом, в ОЗУ можно переместить все свои пользовательские данные, с которыми Хром работает: история, куки, данные расширений и т.д.
Для управления кэшем в хроме официально доступно всего несколько опции, причём они являются аргументами для запуска из командной строки (самый простой в реализации, но не самый удобный в использовании способ):
- --disk-cache-dir=<путь к папке> : местоположение кэша
- --disk-cache-size=<размер в байтах> : размер кэша
- --user-data-dir=<путь к папке> : папка всех пользовательских данных (профили, кэш, ...)
Собственно, всё что нужно - запускать Google Chrome с правильными параметрами. Всё нижесказанное в равной мере применимо и для Chromium .
Windows
В Windiws 7 хром по умолчанию хранит кэш где-то в районе C:\Users\username\AppData\Local\Google\Chrome\User Data\Default\Cache . (Для других ОС см. )
Для изменения метоположени кэша на постоянно , требуется выполнить следующие шаги:
Шаг 1. Изменяем ярлык
ПКМ по ярлыку ⇒ "Свойства" ⇒ вкладка "Ярлык"
- Создаём где-либо папку для будушего кэша.
Например, по адресу "D:\temp\Google_Chrome" - В поле "Объект"
, через пробел, добавляем полный путь к этой папке как параметр:
--disk-cache-dir="D:\temp\Google_Chrome"
Теперь по адресу "D:\temp\Google_Chrome" будет храниться кэш браузера Google Chrome . После перезапуска Chrome в ней появятся папочки Cache, Media Cache и т. д.
Чтобы ограничить размер кэша, например, в 300Мб, через пробел добавляем ещё один параметр:
Disk-cache-size=314572800
(300 * 1024 * 1024 = 314572800 байт)
Если хочется избавиться от кэша совсем - установите его размер в 1:)
Но : если хром - браузер по умолчанию, то при запуске из сторонних приложений, он по-прежнему будет запускаться с параметрами по умолчанию. Поэтому - переходим к шагу два.
Шаг 2. Правим реестр

Итоговая команда для запуска в реестре будет выглядеть как-то вроде "C:\Users\Martin\AppData\Local\Google\Chrome\Application\chrome.exe" --disk-cache-dir="D:\temp\Google_Chrome" --disk-cache-size=314572800 -- "%1" (для Win7).
Шаг 3. Альтернатива 1
Как вариант, можно не редактировать ярлыки/реестры, а просто поместить символическую ссылку на нужное место вместо старой папки кэша.
Шаг 3. Альтернатива 2
Так же, вместо редактирования параметров запуска, можно использовать Политики :
- Откройте редактор реестр.
- Перейдите по ключу HKEY_LOCAL_MACHINE\SOFTWARE\Policies\Chromium и
добавьте Dword
DiskCacheSize (ПКМ по Chromium ⇒ new
⇒ Dword (32-bit value)
).
Установите значение для размера кэша в байтах. - Для установки папки кэша, создайте String с именем DiskCacheDir и установите значение как полный путь к необходимой папке.
Linux
Всё аналогично ситуации с ярлыками Windows. Стоит поправить алиас для запуска хрома, чтобы он вызывался с необходимыми параметрами.
Интересный usecase - хранение кэша в оперативной памяти (tmpfs):
$ google-chrome --disk-cache-dir=/tmp/cache
Гляньте страничку arch linux про Chromium, чтобы узнать больше интересных вещей:)
Приветствую Вас на своем блоге!
Если вы решили освободить как можно больше места на системном диске или просто не хотите, чтобы на нем записывались данные разных программ, например чтобы продлить срок службы SSD, то как вариант можете перенести папки с хранением кэша своих браузеров на локальный диск. Несколько советов на тему, как изменить место хранения кэша браузеров вы найдете в этой статье. Эти советы уже старые и давно известные, но не написать про них я не мог, может кому пригодятся.
Для примера я взял три самых популярных браузера Chrome, Opera и Mozila Firefox. Все способы переноса кэша проверил сам, все работает, так что если какие вопросы будут, пишите, будем разбираться.
Как изменить место хранения кэша в Chrome.
Для того, чтобы изменить место хранения кэша в Chrome, достаточно создать новую папку на другом диске и указать адрес этой папки в свойствах ярлыка программы.
По умолчанию кэш браузера Chrome находится по адресу:
c:\Users\Имя пользователя\AppData\Local\Google\Chrome\User Data\Default\Cache\
Он нам будет нужен, чтобы потом удалить его и использовать для этого новое место.
И так, выберите другой локальный диск для хранения кэша браузера и создайте там новый каталог, например Chrome, чтобы не перепутать.
Каталог Cache создавать не нужно, браузер сам его создаст при запуске.
Затем нажмите на ярлык браузера правой кнопкой мыши и в перейдите в его свойства. У вас должна открыться вкладка “Ярлык”.
Disk-cache-dir=”f:\Chrome”
Я выбрал для хранения кэша диск f и создал на нем заранее каталог Chrome, вы можете сделать по своему, даже не обязательно заранее создавать каталог, браузер его создаст сам при запуске, главное его прописать в команде для ярлыка.
В итоге у вас должен получится примерно такой путь:
“C:\Program Files\Google\Chrome\Application\chrome.exe” -disk-cache-dir=”f:\Chrome”
Если вы написали путь для открытия файла не правильно, то увидите сообщение об ошибке.

Проверьте еще раз, как вы написали этот путь, есть ли пробел перед дополнительной командой, правильно ли стоят кавычки в этой надписи.
Как только вы успешно сохранили внесенные изменения, можете запускать браузер.

Папка с кэшем появится сама в той папке, которую вы указали в поле “Объект”.
Но Хром позволяет перенести не только каталог с кэшем, но и всю пользовательскую папку, что будет даже правильней, чем переносить только кэш. Сам кэш занимает мало места, несколько килобайт, а каталог пользователя несколько мегабайт и было бы не рационально перенести только кэш.
Для того, чтобы перенести весь каталог пользователя в браузере Chrom нужно в свойствах ярлыка, в поле “Объект” дописать другую команду:
User-data-dir=”f:\Chrome\User Data”
Я в новом пути сразу указал каталог: Chrome\User Data и браузер их сам создал при запуске, так что отдельно их можно не указывать.
Теперь при запуске браузера с этого ярлыка, он запустится используя новы каталог для своих файлов.
Чтобы не потерять свои настройки браузера, такие как простые закладки, визуальные закладки и т.д. лучше перенесите каталог User Data в новое место сами, иначе браузер запустится с настройками по умолчанию.
Как только вы перенесете свои данные в новое место, старый каталог можно удалить.
Как изменить место хранения кэша в Opera.
Новые версии баузера Opera созданы на движке Chromium и имеют во многом схожие настройки с Хромом и этот случай не исключение.
Сначала нужно узнать, где находится кэш Оперы для чего в адресной строке браузера введите адрес:
opera://about или opera:about

После чего вы увидите информацию о вашем браузере, где и будут находиться пути для системных файлов. Они нам пригодятся, чтобы потом удалить не нужные файлы.

Откройте свойства ярлыка также, как и для браузера Хром и во вкладке “Ярлык” пропишите к основному пути, через пробел, следующий:
Disk-cache-dir=”f:\Opera”
Затем сохраните результат.
Обратите внимание на то, что диск f выбрал я, вы можете выбрать любой свой.

После этого можно запускать браузер с этого ярлыка, а как он запустится, вы увидите что папка с кэшем появилась в нужном нам месте.
Как изменить свойства ярлыка в панели управления.
Следует учесть, что изменяя свойства ярлыка и добавляя в него новый путь для папки с кэшем, браузер будет запускаться с новыми установками только с этого ярлыка, с остальных, а также с запуска программы с иконки приложения, кэш будет использоваться старый, который установлен по умолчанию.
Чтобы этого избежать, нужно изменить свойства всех ярлыков, с помощью которых вы будете запускать браузер. Сделать это совсем не сложно, так как свойства ярлыка открываются на всех иконках браузера, как на рабочем столе, так и в меню “Пуск”. Сложность может вызвать изменение ярлыка в панели управления, так как там по умолчанию не открывается меню “Свойства”.
Приведу два примера, как можно изменить свойства ярлыка в панели управления Windows.
Первый, это заменить старый ярлык на новый.

Нажмите на старый ярлык правой кнопкой мыши и в меню выберите пункт:
“Изъять программу из панели задач”.

Затем на ярлыке, который находится на рабочем столе и который вы уже изменили, также нажмите правой кнопкой мыши и в меню выберите:
“Закрепить на панели задач”.
Второй пример еще проще.

Нажмите на клавишу Shift и удерживая ее нажмите правой кнопкой мыши на сам ярлык, в результате у вас появится в меню пункт “Свойства”, зайдите в него и измените свойства ярлыка.
Как изменить место хранения кэша в Firefox.
Для того, чтобы изменить место хранения кэша в Firefox, нужно будет изменить системные файлы браузера. Сделать это также просто, как и в предыдущих браузерах, только немного дольше.
Сначала нужно узнать, как называется наш каталог с системными файлами браузера и где он находится.
Для этого войдите в меню команды , нажав Win+R и вставьте туда следующую команду:
%appdata%\Mozilla\Firefox\Profiles

Вы увидите, где находится системная папка Firefox и как она называется, скопируйте ее на другой локальный диск, туда, где вы будете хранить файлы браузера.
Теперь нужно изменить файл настроек Мозилы. Для этого нужно закрыть окно браузера, если оно открыто и в том же окне “Выполнить” введите команду:
%appdata%\Mozilla\Firefox\profiles.ini

Сегодня браузеры используют разнообразные средства для ускорения загрузки сайтов, но основное из них - кэш. В определенной папке на жестком диске хранятся системные файлы браузера, образующие кэш, который позволяет ускорять загрузку страниц и экономить трафик, загружая часть изображений, css-стилей и т.д. не с сервера, на котором расположен сайт, а с жесткого диска компьютера, на котором те же самые картинки и прочие файлы с сайтов сохранились во время предыдущих посещений.
Ранее мы уже обсуждали, для чего периодически нужно (перед перемещением нужно очистить его в предыдущем месте). Ситуации бывают разные, например, системный диск имеет небольшой объем, регулярно очищать его бесполезно и непрактично, поэтому чтобы не забивать его, папку кэша можно перенести на другой логический диск.
Как перенести кэш в другое место в браузерах семейства Chromium
На популярном сегодня движке Chromium (WebKit) работает много : Google Chrome, Opera (версия 15 и выше), Яндекс.Браузер, Интернет@mail.ru, Нихром и другие. По этому для всех перечисленных программ будет актуальна одна инструкция, показанная ниже на примере Гугл Хром.
Щелкните правой кнопкой мыши по ярлыку и откройте Свойства .
В строке Объект
будет прописано:
"C:\Program Files (x86)\Google\Chrome\Application\chrome.exe"
Добавьте в конец строки через пробел
:
--disk-cache-dir="D:\ChromeCache"

Здесь ChromeCache название папки, можно указать свое. Сохраняем изменения, запускаем ярлык и видим: по заданному нами адресу создалась новая папка.

Здесь необходимо уточнить один нюанс. Прописать новый адрес кэша желательно для всех ярлыков и.exe-файлов браузера. Если прописать адрес только для ярлыка на рабочем столе, а запустить браузер через ссылку в меню Пуск, то все будет работать по-старому.
Смена места хранения кэша в Mozilla FireFox
Откройте FireFox и в адресной строке введите about:config и нажмите Enter . Соглашаемся с шуточным сообщением о лишении гарантии.

Откроется окно разнообразных настроек и их параметров. Щелкаем правой кнопкой мыши и выбираем в меню Создать - Строка .
Вводим имя настройки: browser.cache.disk.parent_directory

Потом значение: D:\Cache\

Затем таким же способом добавляем еще один параметр: Создать - Строка
Имя: browser.cache.offline.parent_directory
Значение: D:\Cache\
(должно совпадать с первым)
Opera
В Опере все еще проще: в адресной строке вводим about:config или opera:config . В списке находим User Prefs и выбираем Cache Directory4 , где стандартный пусть меняем на нужный, например D:\Cache\
Firefox продолжает набирать популярность — с каждым годом он медленно, но верно отвоевывает у Internet Explorer территорию на рынке браузеров. Однако, ничто не идеально, и даже у Firefox есть недостатки.
Один из самых раздражающих — замедление работы с течением времени. После установки Firefox просто «летает», но, при активном использовании, через 2-3 месяца он станет похож на неповоротливого бегемота. Попробуйте, например, после загрузки компьютера и запуска браузера набрать в адресной строке какой-нибудь символ, и вы увидите, как Firefox зависнет на несколько мгновений. Это происходит из-за того, что браузер должен просмотреть огромный список посещенных сайтов и найти на них введенный вами символ.
Журнал Firefox хранится в базе данных, которая находится на жестком диске в каталоге вашего профиля. Со временем она разрастается до огромных размеров и фрагментируется, да и медленный винчестер тоже не способствует ускорению ее работы — все это приводит к тому, что ваш любимый браузер начинает неприятно тормозить и подвисать в самые неподходящие моменты.
Можно оптимизировать базу данных, потребление памяти или журнал, но эффект будет недолговечным, и, со временем, вам придется повторять эти операции все чаще и чаще. В этой статье мы рассмотрим более радикальный способ увеличения быстродействия: перенос данных профиля и кэша Firefox на рамдиск (виртуальное устройство, создаваемое в оперативной памяти компьютера). Firefox будет работать быстрее за счет того, что чтение и запись данных в память происходят в несколько раз быстрее, чем те же операции с жестким диском.
Для создания рамдиска будем использовать программу Dataram RAMDisk — она бесплатна и поддерживает все версии Windows. Чтобы вы не запутались, я опишу весь процесс по шагам:
Что ж, виртуальный диск создан — теперь осталось только перенести на него ваш профиль и кэш и заставить Firefox работать с рамдиском.

Теперь вы снова можете пользоваться своим любимым браузером. Сохранение и загрузка профиля автоматизированы, вам не нужно предпринимать никаких дополнительных действий — просто наслаждайтесь «сверхзвуковым» Firefox.
*************************************************************************************************************
Активные пользователи сети интернет знают, что некоторые сайты периодически устраивают приятные сюрпризы для своих посетителей - дарят бонусы, подарки и скидки в рамках различных промо-акций. Хотите получать бонусы на свой счет или иметь возможность воспользоваться услугой бесплатно?