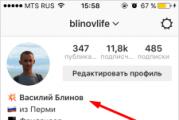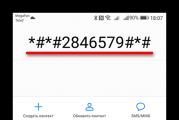Пропал жесткий диск в моем компьютере. Пропал диск "Д" на компьютере: что делать, как его вернуть
Зачастую пользователи подключают к компьютеру не один SSD или HDD накопитель. Это правильное решение, поскольку в качестве основного системного диска лучше использовать накопитель, который не захламлен различной информацией. Целесообразно выбрать небольшой SSD диск для системы, а на более дешевый и медленный HDD-накопитель (или несколько таковых) сохранять различные файлы.
Одной из проблем, с которой могут столкнуться пользователи при эксплуатации нескольких жестких дисков, это их пропажа из проводника. Допустим, вы заходите в проводник, чтобы воспользоваться информацией с одного из жестких дисков, но просто его не видите. Когда пропадает жесткий диск в Windows, это крайне неприятно. Рассмотрим в рамках данной статьи, почему подобное может происходить, и что с этим сделать.
Почему пропадает жесткий диск в Windows
Чаще всего причиной того, что жесткий диск перестает быть виден в проводнике, является аппаратная проблема. Однако не исключено, что это может происходить и по причине программных неполадок. Рассмотрим основные варианты возникновения подобной ошибки.
Нет соединения диска с материнской платы
Самая частая причина, почему пропадает жесткий диск, это отсутствие непосредственного контакта между накопителем и материнской платой. Причин тому может быть несколько: порван SATA-провод или повреждены разъемы на жестком диске или материнской плате.

Убедитесь в достаточной мощности блока питания
Рекомендуем прочитать:Если проблема с временной или постоянной пропажей жесткого диска из проводника началась недавно на фоне подключения к компьютеру каких-либо других устройств, вероятнее всего она вызвана недостаточным питанием от установленного в компьютере блока . Убедитесь, что блок питания обеспечивает достаточной мощностью все компоненты компьютера. Рассчитайте, исходя из комплектующих вашего компьютера, .
Обратите внимание: Если пропадает жесткий диск из проводника по причине недостаточного питания, это также будет сопровождаться самопроизвольными перезагрузками компьютера.
Жесткий диск перегревается
 Еще одна весьма распространенная проблема – это перегрев жесткого диска
. Если в системном блоке плохо организована система охлаждения, высока вероятность, что компоненты будут перегреваться. Отдельные кулеры чаще всего охлаждают видеокарту и центральный процессор, тогда как системы охлаждения жесткого диска не предусмотрены.
Еще одна весьма распространенная проблема – это перегрев жесткого диска
. Если в системном блоке плохо организована система охлаждения, высока вероятность, что компоненты будут перегреваться. Отдельные кулеры чаще всего охлаждают видеокарту и центральный процессор, тогда как системы охлаждения жесткого диска не предусмотрены.
Чтобы определить, пропадает ваш диск по причине перегрева или нет, скачайте на компьютер специальные диагностические утилиты, которые позволяют это сделать. Например, с задачей проверки температуры жесткого диска и других комплектующих системного блока хорошо справляется программа HWmonitor .
Важно: Стандартная температура работы жесткого диска компьютера – это 30 градусов по Цельсию. Максимально она может достигать 45 градусов. Если в результате тестов вы установили, что температура накопителя выходит за предельные зоны, потребуется более тщательно продумать работу системы охлаждения и циркуляции воздуха внутри системного блока.
Программный сбой
Довольно редко пропадает жесткий диск из-за программных проблем, но нельзя не сказать в рамках данной статьи и про них. При повреждении некоторых системных компонентов Windows, может возникать проблема с работой жесткого диска. В такой ситуации рекомендуется убедиться в целостности системных файлов Windows, для этого нужно запустить командную строку от имени администратора и использовать команду sfc /scannow .
Вы включаете компьютер, а раздел D отсутствует, что же делать? Самое главное в этой ситуации не паниковать и продумывать все свои действия ведь при необдуманных действиях вы можете потерять все данные на пропавшем разделе.
Как восстановить пропавший диск D?
1. На значке «мой компьютер» нажмите правой кнопкой мыши и откройте меню «Управление».
2. В левом столбце меню «Управление» найдите «Управление дисками» и откройте его.
3. В правом окне высветятся диски, отмеченные буквенными значениями. Если на месте диска D нет буквенного значения, необходимо его задать, нажав правой кнопкой мыши на диске без значения и выбрав меню «изменить букву диска». Будьте внимательны раздел размером в 100 МБ не должен иметь букву, это загрузочная область операционной системы.
4. Если на месте диска D обозначено не распределённое пространство, то нам понадобится программа Acronis Recovery Expert которая входит в пакет программ для работы с дисковыми пространствами Acronis Disk Director. Придётся скачать эту программу.
5. Запускаем пакет программ Acronis Disk Director, в левой её части находим Recovery Expert и запускаем.
6. Выбираем ручной режим восстановления и нажимаем далее
7. В высветившемся меню выбираем не занятое пространство и жмём далее.

8. За тем нам предложат выбрать метод поиска, нас интересует быстрый поиск.
9. Программа найдёт информацию о диске D. Необходимо выделить его и нажать далее.
10. Начнётся процесс восстановления, который может занять некоторое время. После окончания процесса вы увидите результат: Нажимаем в этом окне далее. Затем в следующем окне нажмём продолжить.

Инструкция
Помните о том, что чем раньше вы начнете восстанавливать утерянные данные, тем больше вероятность успешного выполнения этой операции. Скачайте и установите программу Acronis Disk Director Лучше использовать 10 версию или более новую. Выполните перезагрузку компьютера и откройте программу Acronis.
В появившемся меню откройте вкладку «Вид» и выберите пункт «Ручной режим». Теперь найдите изображение неразмеченной области жесткого диска. Ранее там должен был находиться раздел винчестера (локальный диск D). Кликните по нему правой кнопкой мыши и выберите пункт «Восстановление» в подменю «Дополнительно».
После запуска нового меню с заголовком «Режим восстановления» выберите пункт «Вручную» и нажмите кнопку «Далее». В новом окне укажите полный метод поиска и вновь нажмите кнопку «Далее». В указанном режиме программа может значительно дольше выполнять поиск удаленного раздела, но вероятность его успешного восстановления существенно повышается.
Теперь подождите некоторое время, позволив программе выполнить поиск ранее существующих разделов. Кликните левой кнопкой по тому из них, который был недавно удален. Нажмите кнопку «Далее», чтобы завершить работу мастера поиска разделов.
Разверните вкладку «Операции» и выберите пункт «Выполнить». Дождитесь завершения работы программы Acronis. Скорость восстановления раздела зависит от его размера, степени занятости и производительности компьютера.
Закройте программу после завершения работы утилиты. Перезагрузите компьютер и проверьте состояние восстановленного раздела. Если в процессе восстановления были потеряны важные файлы, то воспользуйтесь утилитой Easy Recovery для их возврата. В данном случае лучше работать с функцией Deleted Recovery. Это позволит повысить вероятность успешного восстановления данных после удаления раздела.
Источники:
- как удалить диск d
Всегда и везде советуют не хранить важную информацию на жестком диске, так как это чревато потерями в самый ответственный момент. Но, к сожалению, далеко не все делают резервные копии на других носителях. Если с вами случилась неприятность, вы потеряли эпохальный отчет или курсовую работу накануне сдачи, главное – не волнуйтесь. Мы расскажем, как восстановить раздел жесткого диска.
Вам понадобится
- - программа Testdisk
Инструкция
После открытия нового окна, установите флажок напротив пункта «Вручную» и нажмите кнопку «Далее». В следующем окне укажите полный способ поиска и нажмите кнопку «Далее».
Далее автоматически запустится поиск ранее существующих разделов. Выберите тот локальный диск, который вы удалили, и нажмите кнопку «Далее». Теперь перейдите в меню «Операции», расположенное на панели инструментов программы. Выберите пункт «Выполнить».
После этого откроется новое окно «Отложенные операции». Еще раз внимательно проверьте параметры восстановления раздела. Если все данные заданы верно, нажмите кнопку «Приступить».
Подождите, пока программа выполнит восстановление предыдущей версии раздела. Закройте программу после завершения процедуры.
Теперь приступите к восстановлению потерянных файлов (если таковые имеются). Установите программу Easy Recovery и запустите ее. Найдите в левой колонке открывшегося меню пункт Data Recovery и перейдите к нему.
В новом меню выберите меню Format Recovery. Выберите недавно восстановленный раздел жесткого диска, укажите параметр All Files и нажмите кнопку Next.
После завершения поиска удаленных файлов выделите те, которые требуется восстановить и нажмите кнопку Next. Выберите папку, в которую будут сохранены восстановленные файлы, нажмите кнопку Next и дождитесь завершения процесса восстановления.
Во время работы на компьютере случаются разные ситуации. Иногда некорректная работа приложений и сбои могут привести к тому, что операционная система перестает определять один из дисков (D, E – имя зависит от количества дисков, установленных на конкретном компьютере). Что можно сделать в этом случае?

Инструкция
Если вы уверены в том, что все нужные диски физически подключены (все нужные шлейфы находятся в предназначенных для них разъемах), проверьте диски через компонент «Система». Вызвать его можно несколькими способами. Первый вариант: через меню «Пуск» откройте «Панель управления», в категории «Производительность и обслуживание» выберите значок «Система». Другой вариант: с «Рабочего стола» кликните по значку элемента «Мой компьютер» правой кнопкой мыши и выберите в выпадающем меню пункт «Свойства».
В открывшемся окне «Свойства системы» перейдите на вкладку «Оборудование» и нажмите кнопку «Диспетчер устройств» в одноименной группе. Откроется новое окно. Из списка имеющихся устройств выберите нужный диск и кликните по нему дважды левой кнопкой мыши, чтобы открыть окно его свойств. Откройте вкладку «Общие» и убедитесь, что в группе «Применение устройства» установлено значение «Это устройство используется (включено)».
Вызовите компонент «Управление компьютером» и убедитесь, что диску присвоено нужное имя (иногда бывает, что буквы «слетают»). Чтобы вызвать указанный компонент, откройте «Панель управления» через меню «Пуск». В категории «Производительность и обслуживание» выберите значок «Администрирование» ярлык «Управление компьютером». Также доступ к дааному компоненту можно получить через папку Documents and Settings . Примерный путь может выглядеть следующим образом: C: (или другой диск с системой)/Documents and Settings/[учетная запись пользователя]/Главное меню/Программы/Администрирование.
В левой части открывшегося окна «Управление компьютером» разверните пункт «Запоминающие устройства» и выделите левой кнопкой мыши пункт «Управление дисками». В правой части окна выберите из списка нужный вам диск и кликните по нему правой кнопкой мыши. В выпадающем меню выберите команду «Изменить букву диска или путь к диску». В новом окне выделите текущее имя и нажмите на кнопку «Изменить». В дополнительном окне с помощью выпадающего списка назначьте нужную букву, нажмите на кнопку ОК и закройте окно.
Источники:
- Проблемы с установкой игры
В том случае, если вы удалили раздел винчестера, необходимо сразу же приступить к процедуре его восстановления. Это позволит сохранить большую часть информации, которая находилась на данном локальном диске.

Вам понадобится
- - Acronis Disk Director.
Инструкция
Для существуют несколько надежных программ. Установите утилиту Acronis Disk Director и перезагрузите компьютер. Постарайтесь выполнить эту процедуру как можно быстрее. Это повысит вероятность успешного выполнения необходимых операций. Запустите программу Acronis и откройте меню «Вид».
Кликните по пункту «Ручной режим». Это позволит вам самостоятельно задавать параметры восстановления разделов диска. Изучите графическое изображение состояния жесткого диска и найдите там блок «Неразмеченная область». Кликните по нему правой кнопкой мыши и дождитесь появления нового меню. Наведите курсор на пункт «Дополнительно» и выберите пункт «Восстановление».
После открытия окна с заголовком «Режим восстановления» кликните по пункту «Вручную» и нажмите кнопку «Далее». В новом меню выберите полный тип поиска разделов и еще раз нажмите кнопку «Далее». Сразу после этого стартует процесс поиска ранее существующих разделов. Их названия будут появляться в открывшемся меню. После нахождения нужного вам локального диска кликните по нему левой кнопкой мыши и нажмите «Далее».
Теперь выбранный раздел будет отображаться в графическом интерфейсе жесткого диска. Откройте меню «Операции» и выберите пункт «Выполнить». Дождитесь запуска нового меню и нажмите кнопку «Приступить». Подождите, пока программа завершит процедуру восстановления удаленного раздела.
Проверьте целостность восстановленного локального диска. Если вы не обнаружили нужных файлов, то установите программу Easy Recovery и с ее помощью найдите утерянные данные. В данном случае лучше использовать функцию Format Recovery в меню Data Recovery.
Жесткие диски ноутбуков и стационарных компьютеров принято разбивать на разделы. После удаления одного из них необходимо создать новый том или восстановить старый раздел. Второй вариант используют в том случае, когда необходимо вернуть информацию, находившуюся на удаленном разделе.

Вам понадобится
- - Paragone Partition Manager.
Инструкция
Скачайте программу Partition Manager. Для этого лучше воспользоваться официальным сайтом разработчиков этой утилиты www.paragone.com. Скачайте триальную версию программы, если не планируете использовать ее постоянно.
Установите Partition Manager и перезагрузите компьютер. Это позволит программе получить необходимые сведения о состоянии разделов жесткого диска. Запустите утилиту Partition Manager и дождитесь открытия меню быстрого доступа. Выберите пункт «Режим для опытных пользователей».
Откройте вкладку «Мастера» и перейдите к пункту «Восстановление удаленного раздела». Нажмите кнопку «Далее» и выделите галочкой жесткий диск, на котором находился удаленный том. Теперь выделите неразмеченную область, где раньше был нужный раздел. Нажмите кнопку «Далее».
Установите флажок возле пункта «Тщательный поиск». Это необходимо для осуществления глубокого сканирования винчестера . Нажмите кнопку «Далее». Сразу после этого запустится процедура поиска удаленных разделов. После появления нужного топа в списке нажмите кнопку «Остановить поиск».
Выделите нужный раздел и нажмите кнопку «Далее». Нажмите кнопку «Готово», чтобы выйти из меню предварительной подготовки. Теперь откройте вкладку «Изменения». Найдите пункт «Применить изменения» и кликните по нему. Нажмите кнопку «Да» и дождитесь завершения работы программы.
Перезагрузите компьютер и откройте любой файловый менеджер. Убедитесь в том, что все необходимые файлы присутствуют на новом разделе. Если вам потребуется восстановить конкретные данные, воспользуйтесь утилитой Easy Recovery Pro или ее аналогом.
Видео по теме
Во время конфигурирования жесткого диска нередко возникают проблемы, связанные со случайным удалением важного раздела. В таких случаях необходимо использовать правильный алгоритм, позволяющий сохранить важные файлы.

Бывают ситуации, когда после установки, обновления или просто сбоя ОС Windows на компьютере может пропасть отображение диска D . Физически он по прежнему находится на своём месте, но система видеть его отказывается, а различные способы решить проблему никак не помогают. Что же предпринять в такой ситуации? В данном материале я расскажу, какие действия нужно предпринять если пропал диск D на Windows 7 и 10, перечислю причины данной дисфункции, а также поясню, как её исправить.
При рассмотрении причин проблемы важно, прежде всего, определиться, с чем мы имеем дело – с пропажей логического раздела D на жёстком диске вашего ПК (когда на одном жёстком диске располагаются логические разделы C и D), или с пропажей жёсткого диска D (когда C и D в системе — это отдельные жёсткие диски).
В зависимости от ответа на упомянутый вопрос причины проблемы отображения диска D могут быть следующими:

Как исправить проблему, если «Пропал диск D»
Методов решения проблемы отсутствия диска D может быть несколько, что, опять же, зависит от того, пропал ли у вас логический раздел на жёстком диске или отдельный физический диск. Рассмотрим варианты решения по порядку.
Пропал логический диск D
Итак, предположим у вас есть винчестер, на котором довольно традиционно сосуществуют два логических раздела – С и D. Однажды раздел D попросту исчез. Что необходимо предпринять?
- Назначьте букву пропавшему логическому разделу . Довольно частой причиной пропажи раздела D является утрата им идентификационной буквы (в данном случае «D»).
- Для её восстановления нажмите на кнопку «Пуск», в строке поиска введите: diskmgmt.msc — и нажмите ввод.
- Перед вами откроется меню управления дисками. Если ваш отсутствующий диск отображается в списке дисков, но при этом не имеет идентифицирующей буквы (в столбце «Том» слева), тогда необходимо такую букву ему придать.
- Кликаем на пустое место столбца «Том» слева от нашего не идентифицированного диска правой клавишей мыши, в появившемся меню выбираем «Изменить букву диска или путь к диску».

Выбираем «Изменить букву диска…»
Затем жмём на «Добавить», потом на «Назначить букву диска» (выбираем, к примеру, «E»). После внесения данных изменений жмём на «Ок», указанный диск должен стать доступным для просмотра в проводнике.
Используйте функционал программы Acronis Disk Dire ctor (ныне актуальна 12 версия продукта). Скачайте и установите данный инструмент, запустите его, в меню слева выберите запуск программы Acronis Recovery Expert, использующейся для восстановления жёстких дисков.

После запуска данной программы выбираем ручной режим восстановления, кликаем на незанятое пространство жёсткого диска.

Затем определяемся с методом поиска (выбираем быстрый метод). Программа поищет пропавший диск, и, вполне вероятно, обнаружит его. Кликните на данном диске мышкой, а потом нажмите на «Далее». Программа восстановит данный диск, и проблема пропажи диска Д на компьютере будет решена.

Пропал жёсткий диск D
Если ваш HDD (SDD) под буквой D не отображается в системе, перво-наперво рекомендую проверить плотность подключения шлейфов, идущих к данному жёсткому диску (проверьте плотность подключения как к разъёмам жёсткого диска, так и материнской платы).
- Если всё плотно подключено, и, тем не менее, диск не отображается, тогда нажмите на кнопку «Пуск», в строке поиска введите diskmgmt.msc и нажмите ввод.
- В открывшемся окне управления дисками посмотрите, отображается ли здесь подключенный (но не видимый в системе) диск.
- Если не отображается, тогда проблема в работе самого жёсткого диска (неисправен), или какой-либо из шлейфов жёсткого диска не работает нормально (повреждён, не плотно подключён к соответствующему разъёму и так далее).
Диск D может отображаться, но иметь различные статусы:

Диск будет проинициализирован и получит статус с областью «не распределена » (иногда какая-либо область диска может изначально иметь такой статус). Кликните вновь правой клавишей мыши по данной не распределённой области, и выберите «Создать простой том», после чего назначьте ему букву, размер, и тип файловой системы (NTFS).

Выбираем «Создать простой том»
После выполнения данных операций диск D должен появиться в отображении проводника вашего ПК.
Видео-решение
Если у вас пропал диск D на Windows 7 или 10 важно, прежде всего, определиться, с сутью пропавшего диска D (логический или физический), и, в зависимости от этого, использовать инструменты, перечисленные мной выше. После восстановления доступа к диску рекомендую проверить систему на вируса (поможет, к примеру, Dr.Web CureIt!), вполне возможно, что причиной указанной дисфункции была злокачественная деятельность вирусных программ.
Вконтакте