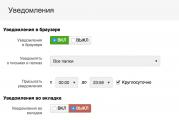Удаленное управление android как. Удаленное управление телефоном Android с компьютера: Руководство к действию
Речь пойдет о сайте компании Google с помощью которого Вы сможете разыскать свой смартфон или планшет, стереть все содержащиеся там данные или заблокировать. Для этого потребуется включить удаленное управление на Вашем устройстве. Как его включить и найти свою пропажу будет описано ниже.
Для включения удаленного управления Вам потребуется зайти в аккаунт Google.
Включаем функцию удаленного управления
- Заходим в аккаунт Google со своего устройства одним из нижеприведенных способов:
- через программу настройки Google;
- через аккаунт Google в настройках устройства.
- Жмем пункт Безопасность.
- Находим «Удаленное управление Android».
- Включаем функции Удаленный поиск устройств и Удаленная блокировка настроек.


Включаем геолокацию
- Заходим в настройки мобильного устройства.
- Прокручиваем вниз до личных данных.
- Открываем Местоположение.
- Разрешаем отправку данных.
- Проверяем что в списке устройств сайта http://www.android.com/devicemanager появилось Ваше устройство. Если нет - проверяем что доступ к геоданным разрешен, и функция удаленного управления включена.

Поиск устройства
Через браузер
- Открываем страницу http://www.android.com/devicemanager .
- Заходим в аккаунт.
- Выбираем требуемое устройство из списка со стрелкой.
- На карте будет показано место где оно находится в данный момент времени.


Через мобильное приложение
Приложение «Удаленное управление Android» должно быть уже установлено на вашем устройстве.
- Открываем вышеупомянутое приложение.
- Заходим в аккаунт Google.
- На карте смотрим где находится устройство.
Звоним на смартфон, удаляем с него все данные или блокируем
На сайте
- Заходим в аккаунт.
- Выбираем устройство.
- Выбираем одно из возможных действий:
- Позвонить - 5 минут телефон будет звонить на максимальном уровне громкости даже при отключенном звуке.
- Блокировать - на устройстве будет установлен пароль если он там еще не стоит.
- Очистить - безвозвратно стираются все данные за исключением информации SD-карты.
- В верхней части жмем выйти. Если этого не делать сеанс работы с сервисом все равно автоматически прервется через 5 минут.
На мобильном устройстве
В смартфоне должно быть установлено приложение «Удаленное управление Android».
- Открываем вышеуказанное приложение.
- Заходим в аккаунт Google. Если ищем устройство товарища, то в верхней части экрана выбираем «Гость» и заходим через его аккаунт.
- Далее выполняем вышеперечисленное предыдущего раздела с пункта 2.
Как на экран потерянного устройства вывести номер для связи
Для того чтобы нашедший ваш смартфон счастливчик смог Вам перезвонить необходимо:
- Войти в аккаунт на страничке http://www.android.com/devicemanager .
- Выбрать потерянное устройство.
- Нажать блокировать.
- Ввести номер для связи в поле «Номер телефона».
- Нажать блокировать. Кнопка дозвона на введенный Вами номер добавится на заблокированный экран.
Теперь любой, кто найдет Ваш телефон сможет с него Вам позвонить.
Чтобы убрать номер повторите вышеуказанные шаги очистив поле «Номер телефона».
Следует добавить, что сайт запоминает историю перемещений Вашего устройства и сообщает если оно отслеживается.

Мобильный телефон - это устройство которое всегда под рукой. Поэтому его удобно использовать для управления другой умной техникой. В данной статье мы рассмотрим сразу два варианта, как можно управлять компьютером через телефон с операционной системой Android или iOS.
Вариант № 1. Приложение Unified Remote.
Управлять компьютером через телефон можно по-разному. Если вы хотите использовать ваш Андроид телефон или Айфон как пульт управления для компьютера. То оптимальный вариант - это воспользоваться приложением Unified Remote.
Работает Unified Remote очень просто. На компьютер, которым вы хотите управлять нужно установить специальную программу с официального сайта Unified Remote. Данная программа выполняет роль сервера. Она получает команды от приложения, которое установлено на телефоне и выполняет данные команды на компьютере. Таким образом происходит управление компьютером через телефон.
Приложение доступно в бесплатном (с базовыми функциями управления компьютером) и в платном варианте. При этом Unified Remote поддерживает все популярные операционные системы. Приложение для мобильного телефона можно установить на Android, iOS или Windows Phone. А серверная часть Unified Remote, которая выполняет команды по управлению компьютером, доступна для Windows, Mac OS X, Linux, Raspberry Pi (ARMv6) и Arduino Yún (MIPS).
Описывать все возможности по управлению компьютером с помощью Unified Remote можно очень долго. Поскольку в платной версии приложения таких функций около 100. Если коротко, то Unified Remote позволяет управлять основными функциями операционной системы, отдельными программами, курсором, клавиатурой и т.д.
Нужно отметить, что Unified Remote работает только по Wi-Fi или Bluetooth. Если вы хотите управлять компьютером через Интернет, то этот вариант вам не подойдет.
Для того чтобы начать управлять компьютером при помощи Unified Remote нужно сделать всего несколько простых шагов. Во первых, вам нужно установить приложение-клиент на свой мобильный телефон (ссылки для: , и ).
После этого нужно зайти на сайт , скачать там программу-сервер для операционной системы вашего компьютера, установить ее на свой компьютер и запустить.

После этого нужно вернуться к приложению на вашем мобильном телефоне. Запустите приложение, откроете левое боковое меню и перейдите в раздел «Servers».

В разделе «Server» должен появиться компьютер, на котором вы установили программу-сервер. Просто нажмите на найденный компьютер и приложение подключится к серверу, который на нем установлен.

После подключения, можно начинать управлять компьютером через телефон. Для этого вернитесь на основной экран приложения Unified Remote и выберите одну из функций.
Вариант № 2. Приложение TeamViewer.
Если вам нужен полный доступ к компьютеру или вы хотите управлять компьютером через Интернет, то лучше всего воспользоваться приложением TeamViewer. Система TeamViewer работает по принципу сервер-клиент и поддерживает операционные системы Microsoft Windows, Linux, Mac OS X, Chrome OS, Android, iOS, RT Windows, BlackBerry и Windows Phone 8.
Очень важным преимуществом TeamViewer является то, что он может работать при любом подключении к Интернету. Управление компьютером возможно даже при использовании брандмауэра или подключения через NAT. Кроме непосредственно самого управления компьютером, с помощью TeamViewer можно передавать данные, организовывать веб-конференции и видеосвязь через Интернет. При этом для некоммерческого использования TeamViewer полностью бесплатен.
Для того чтобы воспользоваться TeamViewer, нужно сначала установить программу-сервер на компьютер, которым вы хотите управлять. Для этого заходим на сайт и загружаем там программу для вашей операционной системы.


После завершения установки, появится окно TeamViewer в котором будет указан ID компьютера и пароль. Эти данные нужны для управления компьютером через телефон.


Теперь все готово для управления компьютером с телефона. Запускаем приложение TeamViewer на телефоне, вводим ID компьютера и нажимаем на кнопку «Удаленное управление».

После этого нужно будет ввести пароль и если он будет верным, то ваш телефон подключится к компьютеру, и вы сможете управлять им.
Нужно отметить, что пароль для доступа к компьютеру будет регулярно меняться. Для того чтобы решить эту проблему нужно зайти в настройки программы TeamViewer и настроить постоянный пароль.
Все чаще и чаще пользователи начинают задаваться вопросами наподобие «как управлять телефоном с телефона?» Причем делается это по разным причинам. Согласно статистике, интернет-аудиторию нередко интересует вопрос и о том, как управлять компьютером с телефона. А что, это ведь удобно! Согласитесь с тем, что гораздо приятнее лежать на диване и использовать смартфон в качестве чем постоянно вставать и подходить к компьютеру, перематывать фильм и выполнять другие операции - причем не только те, что будут касаться просмотра фильмов и сериалов. Дело немного иначе обстоит с ноутбуком, но наша задача состоит не в том, чтобы выяснить, нужен ли для него «пульт», сделанный из смартфона. Наша цель - выяснить, как управлять телефоном с телефона, а также как проделать эту операцию с персональным компьютером.
Что нужно для удаленного доступа?
Использовать телефон по такому назначению можно при помощи специального программного обеспечения, сторонних программ. Найти их на просторах международной сети не так уж и сложно, поэтому речи о том, откуда их можно скачать, не будет. Однако в ходе статьи я расскажу о том, что это за программы, как они называются и как работают.
О технологии удаленного доступа в общих чертах

Как управлять телефоном с телефона? Как отлажен процесс получения доступа к устройству? Нужно понимать, что доступ обеспечивается за счет работы сотовой сети, а также интернета. Сейчас уже этот факт восторг в чьих-то глазах вряд ли вызовет, но суть получения доступа все-таки я расскажу.
Программа №1: Optia
Итак, есть несколько программ, которые работают согласно следующему алгоритму. Чтобы получить доступ, устройство, с которого будут управлять другим, должно сделать запрос и отправить его на принимающее устройство. То, в свою очередь, может отклонить запрос, а может принять. В первом случае синхронизации не произойдет. Во втором же случае доступ будет разрешен, а пользователь сможет управлять приемником удаленно. Работа осуществляется за счет технологии LTE, а также за счет беспроводной связи Wi-Fi. При этом оба устройства должны быть подключены к общей точке доступа. Одной из таких программ является Optia. Она была разработана японскими инженерами. При помощи введения в действие данной утилиты пользователь может получить удаленный доступ к устройству. Это проявится в возможности использовать виртуальные кнопки, отвечающие за выход на рабочий стол смартфона и в меню, использование предложений и прочее. Во многих источниках приложений Optia распространяется на бесплатной основе.
Схожие алгоритмы имеют и другие программы, которые мы рассмотрим далее. Они просто используют технологию беспроводной связи, чтобы обеспечить синхронизацию между двумя мобильными устройствами. На первый взгляд, все это может выглядеть достаточно сложным. Но все гораздо проще, чем кажется. Пользователь быстро освоится с управлением и больше никогда не будет спрашивать, как управлять телефоном с телефона. Достаточно немного попользоваться программой, чтобы убедиться в ее стабильности и достаточной функциональности.
Как управлять планшетом с телефона?

Сейчас планшетный компьютер есть почти в каждой семье. Особенно трепетные чувства к таким устройствам испытывают дети. Именно поэтому в дополнение к смартфону родители часто покупают своим чадам дорогие и не очень, брендовые и небрендовые планшетные компьютеры. Соответственно, наряду с вопросом о том, как управлять компьютером с телефона, вырастает вопрос и об удаленном доступе к планшету.
Планшеты, как известно, берут своей мобильностью при высокой функциональности. На них можно смотреть фильмы, играть в цифровые игры, читать тексты. При этом зачастую позволяет это делать без весомых ограничений, да и аппаратная начинка тоже играет не последнюю роль. К тому же планшетный компьютер можно подключить к телевизору и наслаждаться просмотром любимых фильмов и сериалов. Но сейчас речь немного о другом.
Программа №2: Tablet Remote

Пользователи часто задаются не только вопросом о том, как управлять компьютером с телефона, но и вопросами о смартфонах, планшетах. А ответ при этом лежит просто на поверхности, ведь алгоритмы программ схожи. Итак, осуществить удаленный доступ к планшету с телефона позволяет программа, которая называется Tablet Remote.
У нее есть несколько особенностей. О них дальше и пойдет разговор. Удаленный доступ будет ограниченным. Это значит, что пользователь не сможет получить над устройством полный контроль. О чем идет речь? Например, о том, что можно будет только управлять воспроизведением файлов и изменять громкость. В число доступных функций также входит регулировка яркости экрана. Но есть у Tablet Remote и хорошая особенность: прав администратора не требуется. Поэтому активировать программу можно на всех устройствах, которые соответствуют ее системным требованиям.
Чтобы использовать утилиту, ее предварительно необходимо установить на оба устройства: на управляемое и на то, с которого будет осуществляться удаленный доступ. Когда с установкой будет покончено, следует запустить утилиту на устройствах. Пользователь с первых же секунд столкнется с интересным анимированным интерфейсом, в котором разобраться тем не менее не так уж и сложно. Кстати, использование Tablet Remote позволит решить вопрос о том, как
Нужно перейти в раздел под названием Setup. Там есть опции, которые нужно задействовать. Опции отвечают за использование утилиты в роли клавиатуры, удаленной от устройства. Переходим во вкладку под названием Connection. Там есть иконка в виде радара. Жмем на нее и ожидаем. За это время планшет начнет обнаружение устройства. Для удачной синхронизации запустить программу нужно и на смартфоне.
После начала процесса получения удаленного доступа владелец устройства будет уведомлен о входящем подключении. Чтобы его разрешить, нужно просто нажать соответствующую клавишу. Тогда соединение будет разрешено. Сразу стоит сказать, что такая процедура - одноразовая. В следующий раз подтверждать подключение повторно не придется, поскольку оно будет сохранено в памяти устройств.
Гораздо проще дело обстоит с тем устройством, которое будет использоваться в качестве пульта. Там нужно только запустить Tablet Remote, перейти в одноименный раздел. Там уже будет расположены иконки, которые образуют функционал программы. То есть управление громкостью, яркостью, панель воспроизведения мультимедийных файлов и так далее.
Пульт дистанционного управления, реализованный в утилите, имеет сразу два разных режима. Первый - это портретный, второй - ландшафтный. По стандарту, смартфон используется как пульт. Если изменить ориентацию смартфона, то он автоматически станет игровым контроллером.
Программа Tablet Remote является отличной утилитой, которая подойдет для получения базового удаленного доступа к планшетному компьютеру. В то же время управлять можно и планшетом, который ранее был подключен к телевизору. Таким образом, автоматически решается вопрос по поводу того, как управлять телевизором с телефона. Программа распространяется бесплатно.
Как управлять ПК с телефона

Многие знакомы с программой Она позволяет получить удаленный доступ к одному компьютеру при наличии другого. Но как управлять компом с телефона, какую программу использовать для этого? Сейчас смартфон под управлением Android есть почти у каждого человека. Поэтому инженеры позаботились о программах, которые позволяют заполучить полный удаленный доступ к ПК с такого устройства. Кому-то интересно будет посмотреть, как работают программы с компьютера на телефоне, кто-то просто будет смотреть фильмы. В общем, функциональность утилит достаточно широкая. Стоит отметить, что оптимальным будет использование для синхронизации хорошей (причем общей). Вариант с 3G тоже подходит, но при этом могут наблюдаться лаги и «зависы».
Программа №3: Team Viewer

Как было сказано ранее, для управления одним ПК при помощи другого существует простенькая программа под названием Team Viewer. Ее мобильную версию можно найти на просторах интернета. Она распространяется в бесплатном режиме. Как управлять ноутбуком с телефона (или ПК с телефона) при помощи данной утилиты?
Сначала надо скачать дистрибутив на телефон и установить программу там. Сразу же можно ознакомиться с основными элементами с возможностями функционала. После этого можно установить соответствующую версию программы уже на компьютер. Лучше всего - полную. Все дело в том, что она позволит подключаться к компьютеру с телефона всегда, стоит один раз только подтвердить право доступа. Есть всего одно необходимое для синхронизации условие: ПК должен быть подключен к интернету (соответственно, телефон тоже).
Когда программное обеспечение будет установлено на двух устройствах, останется только наладить соединение. Для этого запускаем программы, создаем удаленное управление за счет ввода идентификатора устройства. Даем разрешение при помощи ввода пароля. Когда соединение будет установлено, пользователю предложат подсказки, повествующие об основах удаленного доступа и элементов функционала программы Team Viewer.
Заключение

Итак, в ходе данной статьи мы выяснили, а также как осуществить подобное соединение между смартфоном, планшетом и персональным компьютером (ноутбуком). Встроенных средств получения удаленного доступа в аппаратах не предусмотрено, поэтому придется прибегнуть к помощи сторонних программ.
Что это за программы?
Одна из них - Optia. Она вкратце расскажет пользователю о том, как управлять телефоном через телефон, а затем поможет наладить соединение. Для управления планшетом при помощи смартфона подойдет программа под названием Tablet Remote. А в случае с ПК нужно установить на оба устройства Team Viewer, после чего можно наслаждаться результатом.
Удаленное управление AndroidСледующий вопрос – как это сделать. Вариантов немало, от передачи файлов по эмейл, до обращения к облачным хранилищам. Быстрее всего это сделать посредством специальных утилит, позволяющих синхронизировать оборудование.
Действительно, если подключить смартфон к компьютеру, им можно управлять. Выполнить много задач: передать данные , выполнять разные манипуляции удаленно , через большой экран компьютера. Так же, такое управление порой помогает вернуть к жизни смартфон, не желающий загружаться, а то и найти без вести пропавшего любимца. Пользователи, которые уже используют , всегда могут узнать, где находится их девайс, если его нет в поле зрения, могут проанализировать его состояние, если оно вызывает вопросы, освободить память, зарезервировать файлы, и так далее.
Каким образом можно соединить Android и ПК
Смартфон можно подключить к персональному компьютеру проводным способом — через кабель USB, и беспроводным способом — через глобальную сеть интернет, или через локальную сеть.
Во многих смартфонах есть предустановленные программы, позволяющие совершать удаленное управление, но, как показывает практика, функционал этих программ достаточно скромный.
В основном, это возможность видеть место нахождения смартфона, возможность его блокировки в целях защиты личной информации при утере, краже. Так же, предустановленные утилиты могут осуществлять сброс настроек до заводских. Воспользоваться этим всем можно, если заранее иметь аккаунт в Google. Этот аккаунт нужно помнить, чтоб войти в него с компьютера при первой необходимости. А также установки мобильного устройства должны быть правильно настроены заранее.
Старательные разработчики не заставляли себя долго ждать, они быстро создали дополнительные приложения, которые позволяют управлять смартфоном удаленно. В немалом количестве они доступны для скачивания на Google Play. Рассмотрим несколько, и сложим определенное понятие о них всех.
AirDroid (бесплатно)

Очень популярная программа: ее скачали около 10 миллионов раз, в результате более 500 000 оценок пользователей, ее средняя оценка 4,5 балла, следовательно, рейтинг у этого приложения очень неплохой. С помощью AirDroid можно:
- Применять большой экран компьютера для использования всех телефонных функций: звонков, СМС, приложений.
- Получать все оповещения одновременно и на смартфон и на ПК, что иногда очень удобно.
- Делать резервные копии, передавать файлы на другие устройства с помощью ПК.
- Использовать настоящую клавиатуру для ввода.
- Делать скриншоты и снимать видео экрана.
- Управлять памятью и производительностью с ПК.
- Видеть местонахождение своего девайса, и изображения с его обеих камер.

Чтобы воспользоваться приложением, его следует бесплатно установить на смартфон и на компьютер. Открыв приложение, нужно ввести адрес электронной почты на ПК и на смартфоне. Таким образом, осуществится соединение оборудования. Есть еще несколько вариантов, но этот самый первый и интуитивно понятный. Программа позволяет проводить управление устройством, как по глобальной, так и по локальной сети.
В результате соединения на обоих экранах отобразится одно и то же приветствие, и можно начинать пользоваться приложением по назначению.
Загрузить AirDroidAirMore (бесплатно)

Эта программа оценена пользователями оценкой в 4,4 балла, и скачана полмиллиона раз. Приложение позволяет подключить мобильное устройство по беспроводной сети к ПК, используя QR-код на веб-AirMore, и:
- Передавать файлы мультимедиа со смартфона другим пользователям, используя для этого ПК.
- Отразить экран смартфона на ПК и управлять им, к примеру, загружать, удалять, играть в игры (Android версии 5.0 или выше), качать музыку, картинки и так далее;
- Управлять телефонными контактами, редактировать их, совершать звонки, писать СМС, используя компьютерную клавиатуру, и не путаясь в кабелях.
Для русских пользователей основной минус программы в том, что в ней нет русского языка. Но, как показывает практика, это не сильно влияет на удобство использования программы, она достаточно проста и легка в применении.

Для того, чтоб осуществить удаленное управление смартфоном, необходимо выполнить ряд простых действий. Для начала, нужно скачать программу AirMore на персональный компьютер. Далее, отсканировав смартфоном QR-код, найти ее в Google Play Market, и установить на мобильное устройство.
Соединение устанавливается последствием введения IP адреса, или через wi-fi. Нужно принять соглашение и начинать.
Программа работает быстро, на экране монитора появляется все содержимое смартфона, а так же карты памяти.
Загрузить AirMoreMobileGo (бесплатно)

Программу MobileGo скачали более миллиона раз, почти 40 тысяч пользователей поставили ей оценки, средняя из которых 4,4 балла. Приложение позволяет синхронизировать работу смартфона и ПК с помощью кабеля, или с помощью беспроводного соединения. С его помощью станет возможно:
- Управлять телефонной книжкой и звонками с помощью компьютера.
- Переносить любые файлы с памяти смартфона и память настольного ПК.
- Управлять сообщениями любых приложений, предполагающих переписку пользователей, а также СМС.
- Конвертировать видео-файлы на ПК с возможностью просматривать их на мобильном устройстве.
- Создавать резервное копирование данных при каждом соединении, восстановление резерва в один клик.
- Очищать оперативную память смартфона.
- Перенос приложений из системной памяти в память карты памяти, и обратно.
- Управлять приложениями.

Для того, чтоб все это осуществить, необходимо установить приложение MobileGo на компьютер и на мобильное устройство. Для синхронизации через wi-fi нужно отсканировать QR-код на экране монитора и запустить найденное приложение в смартфоне. Если использовать провод – программа запустится, и при каждом соединении будет создавать резервные копии, которые легко можно восстановить при необходимости.

Мобильная версия этого приложения также позволяет переносить и копировать файлы внутри смартфона, загружать программы, видеоролики, управлять памятью устройства.
ConnectMe (бесплатно)

Это приложение оценено пользователями в 4,4 балла, его скачали более 100 000 раз. Для работы приложения необходим доступ в интернет, wi-fi, зато нет необходимости в скачивании дополнительной программы на компьютер, вся работа производится прямо в браузере.
С его помощью можно:
- Смотреть в потоке видео, слушать музыку со смартфона, используя монитор и колонки компьютера.
- Дистанционно звонить и отправлять сообщения, получать оповещения параллельно на ПК и смартфон.
- Управлять файлами памяти телефона и его карты памяти на экране ПК.
- Просмотреть камеру смартфона на компьютере в реальном времени, делать скриншоты экрана удаленно.

Чтоб воспользоваться программой ConnectMe, нужно установить ее на смартфон, а в компьютере перейти по адресу web.gomo.com, где ввести свой логин и пароль, нажав на кнопку ДА на экране мобильного устройства, начнется синхронизация.
Загрузить ConnectMeTeamViewer QuickSupport

Эта программа, продолжение и обратная сторона первой программы под названием TeamViewer, с помощью которой миллионы пользователей управляют своими компьютерами через экран смартфона. TeamViewer QuickSupport создана для обратного действия – удаленного управления устройством на базе android с помощью настольного ПК.
Эта программа не сильно уступает в популярности своей первой версии, ее скачали уже 5 миллионов раз, а оценили в 4,1 балла. После удачной синхронизации смартфона и ПК станет возможно:
- Просматривать состояние смартфона, и его данные – номер, версию операционной системы, разрешение экрана. Вкладка панель инструментов.
- Отправлять файлы с компьютера в память смартфона, имея возможность при этом выбирать конечную папку-получатель, чего не возможно сделать в остальных приложениях. Передавать настройки вай-фай, останавливать запущенные процессы. Вкладка удаленное управление.
- Запрашивать скриншот экрана устройства на компьютер. Вкладка скриншот.
- Просмотр установленных приложений и их удаление. Вкладка приложения.
Для использования этого приложения, нужно произвести действия, аналогичные предыдущим: скачать ПО на оба устройства, залогиниться, только здесь еще потребуется ввод номера смартфона, который можно увидеть в его настройках.
Загрузить TeamViewer QuickSupportMyPhoneExplorer

Мощная программа для удаленного управления смартфоном с помощью ПК. По оценкам пользователей, она заслужила 4,5 балла, а скачали ее миллион раз. Синхронизация девайсов возможна тремя способами: Wi-Fi, Bluetooth или USB-кабель.

С ее помощью можно:
- Синхронизировать смартфон с установленными на ПК программами, такими как Outlook, Thunderbird, Sunbird, Lotus Notes, Tobit David, Контакты Windows, Календарь Windows.
- Управлять звонками и сообщениями.
- Создавать резервное копирование.

Программу нужно скачать на оба устройства, следуя простым логическим подсказкам установить соединение, и пользоваться.
Apowersoft Phone Manager

Подобно другим приложениям, это также произведет синхронизацию устройств, считку информации с телефона, с дальнейшим выведением ее на экран компьютера. Это приложение скачали 500 тысяч раз и оценили в 4,5 балла. Функции его подобны остальным:
- Считывание и резервирование файлов.
- Управление телефонными контактами, звонками, сообщениями.
- Считывание хранящихся на устройстве электронных книг и возможность их чтения.

Работать с этой программой тоже нужно аналогично предыдущим, скачать ее на компьютер, отсканировать смартфоном QR-код, открыть ее в смартфоне, программа считает все необходимые данные и отобразит их на экране компьютера.
Основные отличия всех утилит в их совместимости – любая из них перед скачиванием на устройство указывает, совместима ли она с требуемой моделью телефона, а также в быстродействии – чем больше функций, тем в основном, дольше грузится информация. Не во всех программах есть русскоязычное меню.
Методом проб каждый подберет что-то свое, что поможет навести порядок в файлах и папках смартфона, совместить удобство использования обоих устройств в одном, а самое главное, найти любимый смартфон, в случае его пропажи.
Функции удаленного управления присутствуют во всех операционных системах для компьютеров. Также они присутствуют на мобильных устройствах с операционной системой Android. Они реализуются как разработчиками гаджетов, так и разработчиками приложений. Как осуществляется удаленное управление Android с компьютера и что для этого нужно? Попробуем разобраться в премудростях удаленного доступа с помощью нашего обзора.
В данном материале мы рассмотрим три приложения:
- Teamviewer – удобный софт для управления компьютером с Андроида и наоборот;
- AirDroid – управление Android-устройствами с компьютера;
- Tablet Remote – управление одним Android-устройством с другого.
Давайте посмотрим, как работают эти приложения и что нужно для успешного соединения отдельных устройств.
Управление телефоном Android с компьютера
Teamviewer – это не просто отдельное приложение для удаленного управления устройствами, а целый комплекс программ для различных целей. С помощью обычного десктопного приложения мы можем с легкостью управлять одним компьютером с другого компьютера. С данной задачей этот софт справляется на ура, поэтому его полюбили миллионы пользователей по всему миру – сказывается не только его удобство, но и бесплатность.
Как происходит управление телефоном Android с компьютера через Teamviewer? Для этого нужно установить приложение на компьютер и на сам телефон/планшет. Причем на трубку ставится не Teamviewer, а Teamviewer QuickSupport. В чем разница между этими приложениями?
- Teamviewer служит для подключения к компьютерам, чтобы можно было управлять ими с телефона/планшета;
- Teamviewer QuickSupport служит в качестве клиента для подключения с компьютера/планшета для управления самим телефоном/планшетом.
Для того чтобы приступить к управлению Андроидом, необходимо запустить на нем Teamviewer QuickSupport, считать с экрана ID и вписать 9-значное число в приложение на компьютере . Далее ставим на ПК галочку «Удаленное управление», нажимаем на кнопку «Подключиться к партнеру» и ожидаем реакции Android-устройства. Оно запросит разрешение – разрешаем и дожидаемся установления соединения. После этого на экране компьютера появится изображение содержимого дисплея вашего смартфона или планшета.
Теперь мы можем работать с рабочими столами, двигая их мышкой, перемещать ярлыки, лазить по настройкам и выполнять любые другие операции – все происходит точно так же, как и на самом дисплее. Зайдя на вкладку «Панель инструментов», мы сможем получить информацию об устройстве. Также в нашем арсенале появится доступ к удалению приложений, к функции снятия скриншотов, а также к списку сетей Wi-Fi. Все остальные операции выполняются непосредственно на транслируемой копии экрана.
Если приложение не позволяет управлять Android-устройством (работает только демонстрация экрана), попробуйте установить версию Teamviewer QuickSupport специально для вашего устройства. Например, в Play Market есть отдельные приложения для ZTE, Samsung, LG и многих других устройств.
Управление через AirDroid
Комплекс AirDroid включает в себя web-интерфейс для управления смартфонами и планшетами с экрана компьютера, а также клиентское приложение для Android-устройств. Предусмотрено два способа управления:
- Через разные сети – в этом случае доступ осуществляется посредством регистрируемой учетной записи;
- Через одну сеть Wi-Fi – авторизация осуществляется через QR-код, который нужно сфотографировать через клиентское приложение.
Мы попробуем разобраться со вторым способом, так как он более простой. Управление Android’ом с компьютера через AirDroid происходит следующим образом – подключаем оба устройства к одной сети, запускаем Android-клиент, на компьютере заходим на сайт AirDroid. В клиентском приложении нажимаем на значок QR-кода и фотографируем код с экрана компьютера, нажимаем «Войти» и попадаем в приятный web-интерфейс системы, где мы можем управлять некоторыми функциями Android-устройств.
AirDroid позволяет просматривать списки вызовов, работать с контактами, просматривать изображения из галереи, загружать картинки в телефон/планшет, просматривать ролики, удалять и устанавливать приложения, работать с рингтонами, общаться через SMS, работать с файлами и музыкой. Управление осуществляется через специальный интерфейс, открываемый в браузере – он чем-то напоминает рабочий стол компьютера .
Обратите внимание, что возможность видеть интерфейс планшета/смартфона в AirDroid отсутствует, прямого управления этим интерфейсом здесь нет. В связи с этим отсутствует и прямой запуск приложений. Если вас не устраивает такое управление вашим Android-устройством с компьютера, присмотритесь к комплексу приложений TeamViewer.
Для того чтобы получить доступ к устройству, которое подключено к интернету через другую сеть, пройдите простую регистрацию. Помните, что такой способ подключения несколько замедлит доступ к внутренностям вашего устройства – обмен данными в одной Wi-Fi сети происходит значительно быстрее.
Управление Android с Android
Удаленное управление Андроидом с Андроида осуществить трудно, так как подходящих приложений для этого почти нет. Teamviewer здесь не работает, прерывая соединение. Можно попробовать использовать AirDroid, но корректная работа его веб-интерфейса возможна далеко не во всех мобильных браузерах. Что же делать? Выходом из ситуации станет использование простого приложения Tablet Remote . Но это не совсем то управление, на которое мы рассчитываем.
Все дело в том, что приложение представляет собой некоторое подобие пульта дистанционного управления. В горизонтальном положении оно выполняет роль геймпада, а в вертикальном – роль мультимедийного пульта, позволяя переключать треки в плеерах и выполнять прочие действия. Такая связка оптимальна для удобного управления мультимедийным плеером, подключенным к телевизору.
Также в Play Market имеются некоторые другие приложения для управления Android через Android. Попробуйте протестировать их и найти наиболее оптимальный вариант.
Удаленное управление компьютером с Андроида
Как осуществляется удаленное управление компьютером с Андроида? В этом случае рекомендуем использовать вышеописанную программу TeamViewer. Устанавливаем ее на компьютер и на смартфон/планшет, запускаем. В десктопной версии приложения вы увидите пункт «Разрешить управление», где будут указаны ID и пароль . Именно эти данные понадобятся для входа. Выполняем следующие действия:
- Запускаем TeamViewer на телефоне/планшете;
- Вводим ID и дожидаемся установления соединения;
- Вводим в открывшееся поле пароль.
Спустя несколько секунд на экране вашего Android-устройства появится изображение рабочего стола. Теперь вы сможете выполнять с помощью смартфона/планшета все необходимые действия на удаленном компьютере.
Обратите внимание, что если вам понадобится выполнить перезагрузку компьютера, связь прервется – вы сможете попробовать соединиться повторно через несколько минут, когда ПК перезагрузится.