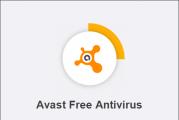Если защитник Windows отключен как его включить. Как отключить антивирус, если он мешает выполнению какой-то программы? Где можно найти антивирус чтобы отключить
Вопрос о том, как включить защитник Windows 10, звучит не менее часто, нежели о его отключении. Чаще всего ситуация развивается следующим образом: при попытке открыть штатный антивирус «Десятки» система сообщает о том, что он запрещен правилами групповой политики. При этом включить защитник посредством настроек системы не получается – переключатели попросту неактивны.
В этой статье мы рассмотрим, как включить защитник Windows 10 разными способами и приведем еще некоторую информацию, которая касается данного вопроса (например, что делать если защитник не включается), а в самом конце вас ждет тематическое видео.
Проблема чаще всего заключается в том, что человек отключает встроенный антивирус Windows 10 каким-то неправильным способом. Деактивировать штатный антивирус вообще нежелательно, разве что для того, чтобы заменить его на другой. Но в таком случае Windows Defender отключается самостоятельно.
Если же вы несмотря ни на что решите отключить защитник и оставить систему уязвимой, в одной из статей на нашем сайте можно узнать, а пока рассмотрим обратный ход событий.
Данный вариант годится только для тех пользователей, на чьих ПК установлена Windows 10 Pro. Дело в том, что в домашней редакции ОС попросту нет редактора групповой политики. Получается, что если у вас домашняя «Десятка», сразу переходите к следующему способу.
- Изначально запускаем сам редактор, для чего воспользуемся утилитой «Выполнить». Чтобы ее запустить, жмем комбинацию Win +R , а когда появится окошко программы – вводим в него оператор: gpedit.msc, а потом нажимаем «Ввод».

- Когда программа запустится, в левой ее части (обозначена цифрой «1», перейдите по указанному пути), а в правой (обозначена цифрой «2»), найдите пункт, выделенный синим цветом.

- Именно этот ключ и отвечает за отключение защитника. Откройте его двойным щелчком и посмотрите на содержимое. Точно так же, как и на нашем скриншоте, переключатель должен находиться в положении «Отключено». Если это не так, то внесите нужные изменения и жмите «ОК».

- После того как мы включим защитник Windows, нужно активировать и еще один пункт. Он находится тут же – это «Защита в режиме реального времени». Кликните по нему и откройте раздел, обозначенный на скриншоте двойным нажатием левой кнопки мыши.

- В открывшемся окне нужно установить переключатель в положение «Отключено», если он стоял на другой отметке. Потом жмем «ОК».

- Настройка редактора окончена, теперь попробуем запустить сам защитник. Перед этим рекомендуется перезагрузить компьютер. Чтобы открыть защитник (если его нет в системном трее), пропишите запрос в поисковой строке Windows. Выглядеть это будет так:

После этого включите защитник в его настройках. Переключатели должны стать активными. Если же этого не произошло, то попробуйте следующий способ с применением редактора реестра.

Как включить антивирус через реестр
Так как Windows 10 Home не содержит редактор групповой политики, тут нужно использовать немного другой вариант – редактор реестра. Почему немного? Потому что сам редактор политики, по сути, изменяет ключи в системном реестре Windows 10. Итак, если запустить защитник невозможно, делаем следующее:
- Запускаем редактор реестра через утилиту «Выполнить». Вызываем ее сочетанием клавиш Win +R . Когда окошко появится, впишите в него слово regedit и нажмите Enter.

- Когда программа запустится, в левой ее части перейдите по пути, который мы обозначили цифрой «1», а в правой половине проверьте наличие ключа DisableAntiSpyware . Если такового нет, дальше можно не читать (в реестре защитник не отключен). Если же ключ присутствует, откройте его двойным нажатием левой кнопки мыши и установите значение «0».

После этого можно закрывать редактор реестра и пробовать включать штатный антивирус через поиск (как это делается было описано в предыдущем разделе).
Внимание! Для того чтобы правки вступили в силу, обязательно перезагрузите ПК или ноутбук.
Включение службы защитника Windows 10
Если при попытке включить Защитник Windows 10 одним из описанных способ возникают ошибки, делаем следующее:
- Откройте службы системы. Для этого используем комбинацию кнопок Win +R , а затем вводим в появившееся окошко оператор msc и жмем «ОК».

- В открывшемся окне будут все службы, зарегистрированные в системе. Найдите запись Антивирусная программа Защитник Windows . Служба должна работать – об этом свидетельствует надпись, обозначенная рамкой.

Если это не так, делаем двойное нажатие левой клавиши мышки по имени службы и жмем по кнопке «Запустить». У нас антивирус работает, поэтому кнопка неактивна.

Дополнительная информация
В статье мы рассмотрели тему о том, как включить Защитник Windows 10. Если у вас остались вопросы или отзывы о материале, задайте их нам в комментариях, и мы постараемся как можно быстрее дать исчерпывающий ответ.
Видео о том, как включить Защитник Windows 10
Инструкция
Последовательность действий при временном отключении антивирусных программ разных производителей различаются, но в них есть схожие общие принципы. Некоторые приложения этого рода можно выключить выбором соответствующего пункта из контекстного меню иконки программы в области уведомлений панели задач. Чтобы выяснить, предусмотрена ли такая опция в вашей версии антивируса, найдите его значок в правом нижнем углу экрана - в трее - и кликните на нем правой кнопкой мыши. Во всплывшем меню поищите нужный пункт. Он может быть сформулирован по-разному - например, в Nod 32 это строка «Отключить защиту от вирусов».
Если пункта отключения антивирусной защиты нет в контекстном меню иконки в трее, найдите его в полном интерфейсе программы. Открыть его проще всего двойным щелчком по тому же самому значку в области уведомлений. Некоторые приложения - например, Dr.Web - прежде чем предоставить доступ к элементам управления требуют ввода специального кода - «капчи». В открывшейся панели управления найдите настройки антивируса - если это программа комплексной защиты компьютера, в интерфейсе кроме антивируса представлены и другие ее элементы (например, брандмауэр). Скажем, в приложении AVG Internet Security нужно кликнуть по иконке Anti-Virus в главном окне интерфейса. Затем найдите чекбокс или выпадающий список, который содержит команду отключения. В AVG Internet Security это чекбокс у надписи «Включить Resident Shield» - флажок в нем нужно убрать.
Вместо временного отключения антивируса можно использовать работу операционной системы в безопасном режиме - при таком варианте загрузки запускается лишь минимальный набор системных программ, необходимых для функционирования ОС. Драйверы антивируса в список избранных не входят. Чтобы воспользоваться этим способом, раскройте главное меню ОС и инициируйте перезагрузку системы. Когда начнется новый цикл загрузки, нажмите клавишу F8, а в появившемся списке вариантов загрузки выберите один из типов безопасного режима.
Среди всех новшеств, которые появились в операционной системе Windows Vista по сравнению с другими системами этой линейки, можно выделить особняком «Защитник Windows» (Windows Defender). Он предназначен для защиты и проверки операционной системы и жестких дисков от разного рода нежелательных элементов, таких, как шпионские и вредоносные программы. Но если при установке операционной системы вы предполагаете установить стороннюю антивирусную защиту, то встроенный в систему «Защитник Windows» вам ни к чему.
Вам понадобится
- Настройка компонента «Защитник Windows».
Инструкция
Для того, чтобы отслеживать в реальном времени все атаки нежелательных элементов, попадающих из сети , необходимо постоянной сигнатур . В операционной системе Windows Vista они называются «Определениями». «Определения» так же настраиваются, как и другие антивирусные комплексы. Необходимо указать дату и время совершения данных о вирусах. Основную задачу по обновлению программы, выполняет инструмент системы «Центр обновления Windows». Он производит автоматическую загрузку, а затем установку «определений» на ваш компьютер. Если вы захотите проводить обновление «определений» каждый раз перед проверкой системы, то настройка функции автоматического обновления вам поможет в этом.
Для настройки и управления «Защитником Windows», необходимо нажать меню «Пуск» - «Панель управления» – «Защитник Windows» – далее нажмите «Сервис и параметры» – «Средства и параметры» – «Параметры». В этом окне вы сможете настроить не только обновление программы, но также ее отключение. Попробуйте просканировать свой жесткий диск «Защитником Windows», а потом просканировать сторонней программой. Если выбранная вами сторонняя программа будет работать в разы быстрее, то есть смысл отключить встроенный в систему «Защитник Windows».
Если по каким-либо причинам вам понадобится активировать проверку «Защитника Windows», нажмите меню «Пуск» – «Панель управления» – «Защитник Windows» – «Проверить».
Источники:
- антивирус на висту
Если вам необходимо временно отключить антивирус, вы можете сделать это посредством интерфейса программы. Следует заметить, что вы также можете определить время, в течение которого программное обеспечение будет оставаться неактивным.

Вам понадобится
- Компьютер, антивирусное ПО.
Инструкция
Принимая во внимание тот факт, что на сегодняшний день существует достаточно много антивирусных программ, в качестве примера мы рассмотрим временное отключение антивируса «Касперский». Сразу же подчеркнем, что приостановка защиты осуществляется аналогично на всех программах, заключается только в названии команд. Говоря о вариантах отключения антивируса, следует заметить, что существует две : отключение на определенное время, а также отключение до перезагрузки . Поговорим о каждом способе более подробно.
Обратите внимание на трей ( часть панели на рабочем столе). Здесь вы увидите иконку установленного на ваш компьютер антивируса. В нашем случае это значок касперского. Чтобы приостановить работу программного обеспечения, наведите курсор на иконку антивируса и кликните на ней правой кнопкой мыши. Появится ряд команд, среди которых вам нужно кликнуть по пункту «Приостановка защиты» (в других антивирусах данный параметр может называться по-иному).
После того как вы выберете команду «Приостановка защиты», на рабочем столе появится диалоговое окно антивируса. В данном окошке вы можете задать тайм-аут, в течение которого программное обеспечение будет бездействовать. Здесь же вы можете установить такой параметр, как приостановка защиты до перезагрузки системы. В таком случае, антивирус вновь будет активным сразу после перезагрузки компьютера.
Если вам необходимо снова включить защиту после ее временного отключения, вам нужно выполнить следующее. На ярлыке антивируса (в трее) кликните правой кнопкой мышки. Далее вам необходимо выбрать пункт «Возобновление защиты». После того, как вы активируете данную команду, работа антивируса будет возобновлена. Подчеркнем, что названия команд могут быть отличными от приведенных выше.
Видео по теме
Одна из последних версий операционной системы Windows – Vista была по умолчанию оснащена антивирусом Windows Defender. Все бы ничего, но как показала практика, данный антивирус не мог в полной мере справиться с защитой компьютера. Когда один антивирус работает, другой установить нельзя. Чтобы избежать конфликта приложений, один из антивирусов нужно закрыть.

Инструкция
Перейдите в меню кнопки «Пуск», выберите пункт «Панель управления». Кликните по нему один раз левой кнопкой мыши. Перед вами появится окно с большим количеством иконок. Найдите иконку «Защитник Windows». Дважды кликните по ней левой кнопкой мыши. Перед вами появится окно управления программой. Чтобы получить доступ к меню управления, а затем и закрыть антивирус, вам для начала потребуется обновить базу данных сигнатур. Если это конечно необходимо. Если база данных в настоящий момент является актуальной, то зада несколько упрощается.
Найдите в верхней части окна антивируса вкладку «Программы». Перед вами появится окно с настройками. Здесь вы можете деактивировать отдельные функции или полностью отключить антивирус. Если вы хотите совсем избавиться от встроенного защитника операционной системы, а не отключить, например, автоматическую проверку или защиту в реальном времени, то снимите флажок с пункта «Использовать эту программу». После этого встроенный антивирус больше не будет работать.
Закройте подключение к интернету прежде, чем выключить антивирус. Поскольку соединение с сетью интернет уже само по себе является опасным, необходимо его закрыть прежде, чем ваш компьютер станет полностью беззащитным. Найдите на панели задач иконку подключения к интернету.
Кликните по ней правой кнопкой мыши. Перед вами появится контекстное меню. В нем выберите пункт «Разъединить». Кликните по нему один раз левой кнопкой мыши. После этого связь с интернетом будет прервана, и вы можете в полной антивирус.
После этого перезагрузите компьютер, и установите ту антивирусную программу, которую считаете надежной и оптимально подходящей под параметры вашего персонального компьютера. Активируйте подключение к интернету и обновите базы данных действующего антивируса.
Видео по теме
На каждом компьютере должен быть антивирус – это факт. При этом не важно, пользуетесь ли вы интернетом или нет. Ведь вирусы зачастую проникают при использовании съемных носителей, на которых хранятся зараженные файлы, и копировании с них информации. Предотвратить угрозу вирусных атак способны специальные программы, которые необходимо установить на свой компьютер и запустить.

Вам понадобится
- - персональный компьютер;
- - программное антивирусное обеспечение.
Инструкция
Защитить компьютер от разнообразных вирусов, червей и троянов призвано специальное программное обеспечение, способное не только найти и обезвредить угрозу, но и в случае необходимости отразить атаку из сети. С каждым днем появляются новые антивирусы, усовершенствуются и расширяются функции проверенных временем программ.
Среди разновидностей программ-защитников для предотвращения опасностей и борьбы с вирусами выделяют полноценные антивирусы, сканеры и утилиты для поиска и обезвреживания отдельных угроз. Поэтому перед установкой специального ПО изучите его возможности и выберите наиболее удобное для вас.
В интернете можно получить необходимую информацию об антивирусах, их плюсах и недостатках и скачать любой из них. Также можно воспользоваться пробной или Демо-версией программы.
Но лучше всего для надежности своего компьютера все же приобрести лицензионную версию программы, что позволит использовать антивирус в полной мере и осуществлять регулярное обновление антивирусных баз, благодаря которым вы сможете выявлять и отражать самые последние угрозы.
Все антивирусы устанавливаются идентично иным ПО. То есть вам необходимо запустить программу и следовать подсказкам мастера установки. Когда антивирус будет инсталлирован, вы сможете установить автозапуск ПО при старте операционной системы или начать проверку самостоятельно в любое для вас время. Однако лучше всего, если программа будет работать постоянно, что создаст своеобразный для внедрения на компьютер вирусоносных файлов, как со съемных носителей, так и из интернета.
Как правило, возможность автозапуска есть в каждой антивирусной программе. Для ее реализации перейдите в меню настроек и выполните следующие шаги. Откройте главное окно ПО, найдите пункт «Настройка», затем пройдите в «Центр защиты» и подраздел «Основные параметры».
В пункте «Автозапуск» установите или снимите флажок в разделе «Запускать антивирус при включении компьютера» (по умолчанию антивирус запускается при старте операционной системы). При снятом флажке активировать программу нужно будет каждый раз самостоятельно.
Раз вы здесь, значит, желаете узнать, как отключить антивирус в windows 7 или XP, на время, временно или полностью.
Почему сделать это не просто, впрочем, поскольку они разные, а это может быть avast (аваст), avg, касперского, microsoft security essentials (майкрософт), dr web (доктор веб), eset nod32 (нод), mcafee, веб, avira, norton (нортон), comodo или панда, то и способы не одинаковые.
В этой статье (другие в меню «все статьи») я опишу лишь один универсальный способ как отключить антивирус абсолютно любой — быстро и эффективно, но в начале несколько полезных моментов.
Производители нарочно делают так, чтобы отключить антивирус было невозможно. Для этого есть веские причины.
В противном случае, отключать их смогут вирусы, а так им это не под силу, следовательно, защита становиться более эффективной.
Итак, чтобы отключить любой антивирус заходим в , после этого, ищите опцию «администрирование» и нажмите на нее.
Кто не может найти, посмотрите с правой стороны вверху: там написано «просмотр», выберите «большие значки»
Надеюсь, администрирование нашли. После нажатия на него нажмите «конфигурация системы». Вам откроется еще одно окно, где и будет происходить отключение антивируса.
Вам будет предложена перезагрузка, после чего он работать уже не будет.

- Хочу заметить, что все антивирусы можно отключить и другим способом особенно это касается НОДа, касперского и аваст. . Мне кажется, в отношении «отключить» они превзошли сами себя.
Для чего может понадобиться отключать антивирус. Причин несколько. Часто производители устанавливают в них запреты на посещение сайтов полностью «чистых».
Просто они не хотят, чтобы вы туда заходили, поскольку там находятся ключи к их «созданиям», а они хотят, чтобы вы их покупали.
Также есть «программы», которые вирусами не являются (кайгены, активаторы…). Чтобы их запустить без отключения антивирусных систем не обойтись.
Также, например грузит систему, и если компьютеру понадобиться больше производительности, то иногда целесообразно антивирус отключить.
Конечно, причин может быть намного больше, чем описано выше, это лишь самые популярные. Как я писал выше, описанный способ неединственный и иногда лучше отключать защиту прямо в настройках своего «защитника».
Компания Майкрософт разработала собственный антивирус – Defender , который распространяется как часть ОС Windows 10. К сожалению, он не может похвастаться такими обширными базами, как платные конкуренты, но обычным пользователям его вполне хватает. Если после обновления антивирус оказался отключен, вы можете легко запустить его вручную. В данной статье описывается, как включить защитник Windows 10. В конце статьи вы можете посмотреть видео с инструкциями по настройке Защитника для 7 и 8 версий.
Так как Defender является встроенной программой, вы можете управлять ее работой с помощью меню конфигураций Виндовс 10. Если же они недоступны, вам потребуется активировать соответствующую службу.
Настройки системы

Если у вас есть какие-то файлы, которые могут быть удалены антивирусом (кейгены, кряки, активаторы), их можно защитить.

Для этого нажмите «Добавить исключение ». Здесь вы можете исключить какие-то конкретные файлы и папки, или запретить для проверки целые расширения и процессы.


Запуск службы
Управление службами в Windows 10 осуществляется так же, как и в предыдущих версиях - через специальный диспетчер . Чтобы вызвать его, сделайте следующее:

Соответственно, если вам нужно отключить работу программы в Виндовс 10, остановите службу и установите тип запуска: «Отключен ».
Редактор групповой политики
Некоторые пользователи Windows не могут поменять параметры службы windefend. Вы можете увидеть сообщение «Эта программа заблокирована групповой политикой».

Если вы также столкнулись с этой проблемой, необходимо изменить параметры групповой политики. Для разных версий ОС существуют разные методы.
Иногда подобная блокировка может свидетельствовать о заражении ПК вирусами. Поэтому первым делом, если вы не знаете причины появления блокировки, следует проверить компьютер антивирусом.
Решение для пользователей 8 и 10 версий

Важно! Этот параметр выключает работу Defender. Его нужно активировать, если вы хотите отключить антивирус, и наоборот. Не перепутайте!
Решение для пользователей 7 версии
Перед выполнением дальнейших действий следует сделать резервную копию реестра.
- Запустите программу «Выполнить », например, с помощью Win + R
- Наберите «regedit», затем нажмите Enter
- Найдите HKEY_LOCAL_MACHINE\Software\Policies\Microsoft\Windows Defender
- Удалите значение для параметра DisableAntiSpyware.
- Закройте реестр и перезагрузите систему.
Дополнительные сведения по настройкам Защитника в реестре можете почерпнуть здесь: https://support.microsoft.com/ru-ru/kb/927367
Видео по теме защитника Windows 7
Видео по теме защитника Windows 8
Во время работы в сети интернет компьютер уязвим. Вирусы, вредоносные программы и прочие угрозы безопасности могут серьезно осложнить жизнь пользователя. Для защиты системы от рисков, связанных с выходом интернет, существует антивирусное ПО. Но иногда возникают ситуации, когда защиту от вирусов необходимо отключить.
Инструкция
Однако как и в случае с брандмауэром, интернет-браузером и прочими компонентами Windows, этот продукт оказался недостаточно эффективен для того чтобы составить серьезную конкуренцию антивирусам от крупнейших мировых производителей, включая и российских гигантов Лаборатории Касперского и DrWeb. Столь важный вопрос, как защита компьютера от вредоносного программного обеспечения, пользователь по прежнему чаще доверяет профессионалам. А так как два антивируса на одном компьютере плохо уживаются, у пользователя возникает необходимость отключить антивирус от Майкрософт.Для отключения защитника Windows воспользуйтесь следующей последовательностью шагов:
- Откройте Панель управления (Пуск - Панель управления).
- Щелкните элемент «Защитник Windows». Откроется окно программы Защитник Windows. В случае, если базы данных Защитника, содержащие определения вирусов, не являются актуальными, до выполнения каких-либо действий может потребоваться обновить антивирусные базы данных. После завершения обновления будет доступно меню программы.
- В верхней части окна нажмите «Программы».
- В открывшемся экране настроек нажмите ссылку «Параметры» в верхней части окна.
- Возможности настройки позволяют отключить отдельные функции программы, такие как защита в реальном времени или автоматическая проверка (соответствующие пункты в списке слева), или же полностью отказаться от использования Защитника, открыв пункт Администратор и сняв флажок «Использовать эту программу».
Подключение компьютерной системы к Интернет потенциально опасно атакой вредоносных программ различного типа, поэтому прежде, чем отключить антивирус, необходимо разорвать интернет-соединение, а перед повторным соединением вновь включить встроенный антивирус Windows, или установить продукт одного из авторитетных производителей антивирусного программного обеспечения, позволяющий обеспечить надежную защиту программ и данных пользователя компьютера.
Как отключить антивирус - версия для печати