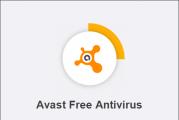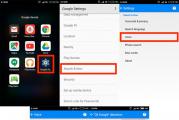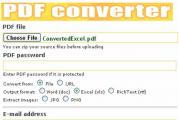Таблица выходит за пределы страницы. Как установить рамки с использованием коллекции «Стили границ»
Добрый день, товарищи! Расскажу историю из своей практики. Она как раз и легла в основу написания данной статьи.
Посреди дня раздаётся звонок от коллеги из бухгалтерии и звучит, как мне показалось тогда, простейший вопрос: «Как таблицу из Excel перенести в Word, но чтобы всё уместилось на одну страницу и потом можно было править?». Тогда я подумал, что коллега устала, ведь раньше от неё таких «простых» вопросов никогда не поступало.
Имеем:
- таблицу Excel которую нужно править в Word;
- выгрузка производилась из 1С стандартными средствами;
- таблица ни в какую не хочет вставать на лист как надо.
Ответ: «Команда «Копировать», переход в документ, команда «Вставить». Если не поможет — вкладка «Вставить», кнопка «Таблица», далее «Таблица Excel», в появившуюся область вставить свои данные, если область мала — растянуть. Если хочется чтобы просто вставилось, можно выделить таблицу в Excel, щёлкнуть по треугольнику после кнопки «Копировать» и выбрать «Копировать как рисунок», перейти в Word, вставить.»
Действительно, в большинстве случаев эти два способа помогут. Как всегда есть одно «Но». Если таблица небольшая. Продемонстрирую.
Видим, что действия с буфером обмена просты и обыденны. Но, как было написано ранее, мы должны проверить, что же будет если вставить сложную таблицу тем более подготовленную в другой программе?
Для этого нам понадобится большая таблица в Excel. Не стану полностью её размещать в статье, файл с примером будет в ссылках.

Теперь мы её выделяем, копируем, переходим в Word и вставляем. Картина будет следующей.

Даже если уменьшить поля, картина останется прежней — документ на страницу не помещается. Наши действия:
- выделяем таблицу, вставленную в Word;
- переходим на вкладку «Макет», в блоке кнопок «Размер ячейки» нажимаем «Автоподбор»;
- выбираем значение «Автоподбор по содержимому».

Получим то, что нам нужно.

Часто возникает необходимость вставить на страницу сайта таблицу (например, из документа Word или Excel). Однако не всегда таблица отображается корректно. Ниже описаны основные проблемы, которые возникают при вставке таблиц: пропадают рамки, таблица выходит за рамки страницы. Как будет выглядеть и вести себя ваша таблица зависит от выбранной темы дизайна.
Рамка таблицы
В некоторых темах заданы собственные стили для таблиц, которые оформляют таблицы по-своему (стили определяют внешний вид элементов), поэтому рамка таблицы может не отображаться на странице вашего сайта.
В нижеприведенной таблице показано, в каких темах отображаются и не отображаются границы таблиц.
| Тема | Внешние
границы |
Горизонтальные
границы |
Вертикальные
границы |
| Coraline | есть | есть | нет |
| Twenty Eleven | нет | есть | нет |
| Twenty Twelve | нет | есть | нет |
| Sunspot | есть | есть | нет |
| Reddle | нет | нет | нет |
| Quintus | есть | есть | есть |
| Pilcrow | есть | есть | есть |
| Cheer | нет | нет | нет |
| Bouquet | есть | есть | нет |
| Sundance | нет | есть | нет |
При вставке таблиц из офисных программ Word и Excel WordPress убирает практически все форматирование таблицы, вплоть до отображения рамок.
Если тема поддерживает отображение рамки таблицы, то можно вручную в html-коде дописать атрибут border, который отвечает за толщину рамки таблицы.
Для этого после вставки таблицы на страницу нужно перейти на вкладку Текст (режим редактирования кода страницы), далее найдите тэги
1px — это толщина рамки.
#808080 — номер цвета.
Код таблички с рамкой, можно его использовать как заготовку:
Для добавления или удаления столбцов и строк используйте кнопку «Таблица» на панели инструментов.

Ширина таблицы
Что делать, если таблица расползается, закрывая боковую колонку и выходя за рамки страницы?
1. В режиме редактирования в атрибутах страницы поменяйте базовый шаблон на шаблон во всю ширину, без боковой колонки. И пользователям будет удобнее смотреть, и выведется аккуратно.
2. Если таблица все равно не помещается на страницу, то отредактируйте ширину у таблицы-исходника (в вашем документе).
3. Также ширину таблицы можно изменить непосредственно в коде страницы. Ширина определяется атрибутом width, значение атрибута можно задавать в процентах, пикселях, а также параметром auto, он подгоняет ширину таблицы под ширину колонки темы.
Для этого после вставки таблицы на страницу нужно перейти на вкладку Текст (режим редактирования кода страницы), найти тэг










 В этом меню можно изменить высоту строк, ширину столбцов
В этом меню можно изменить высоту строк, ширину столбцов
 Во вкладке “ячейка” настраиваются поля внутри ячейки
Во вкладке “ячейка” настраиваются поля внутри ячейки
 Внутри таблицы можно изменять и параметры абзаца
Внутри таблицы можно изменять и параметры абзаца